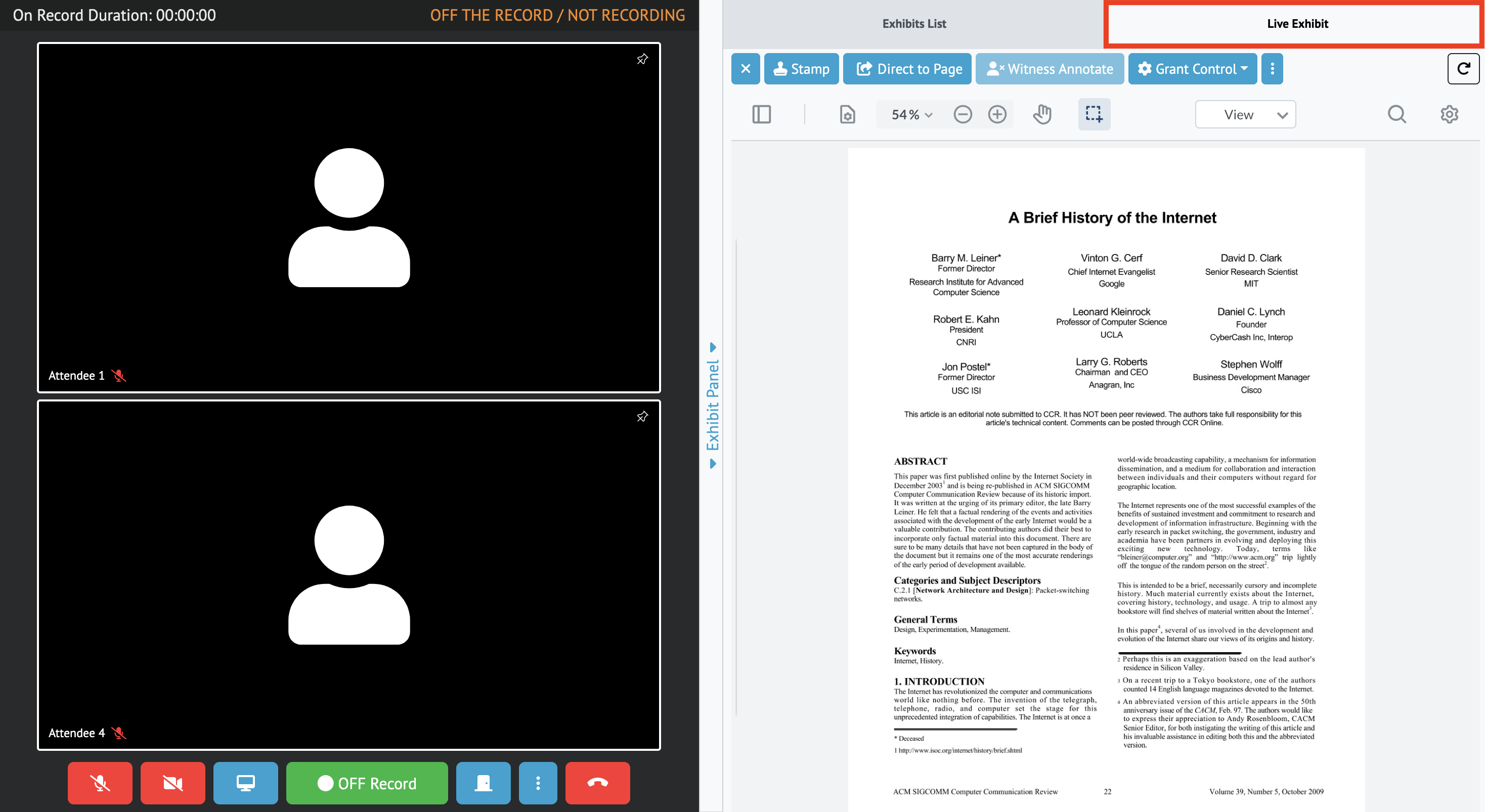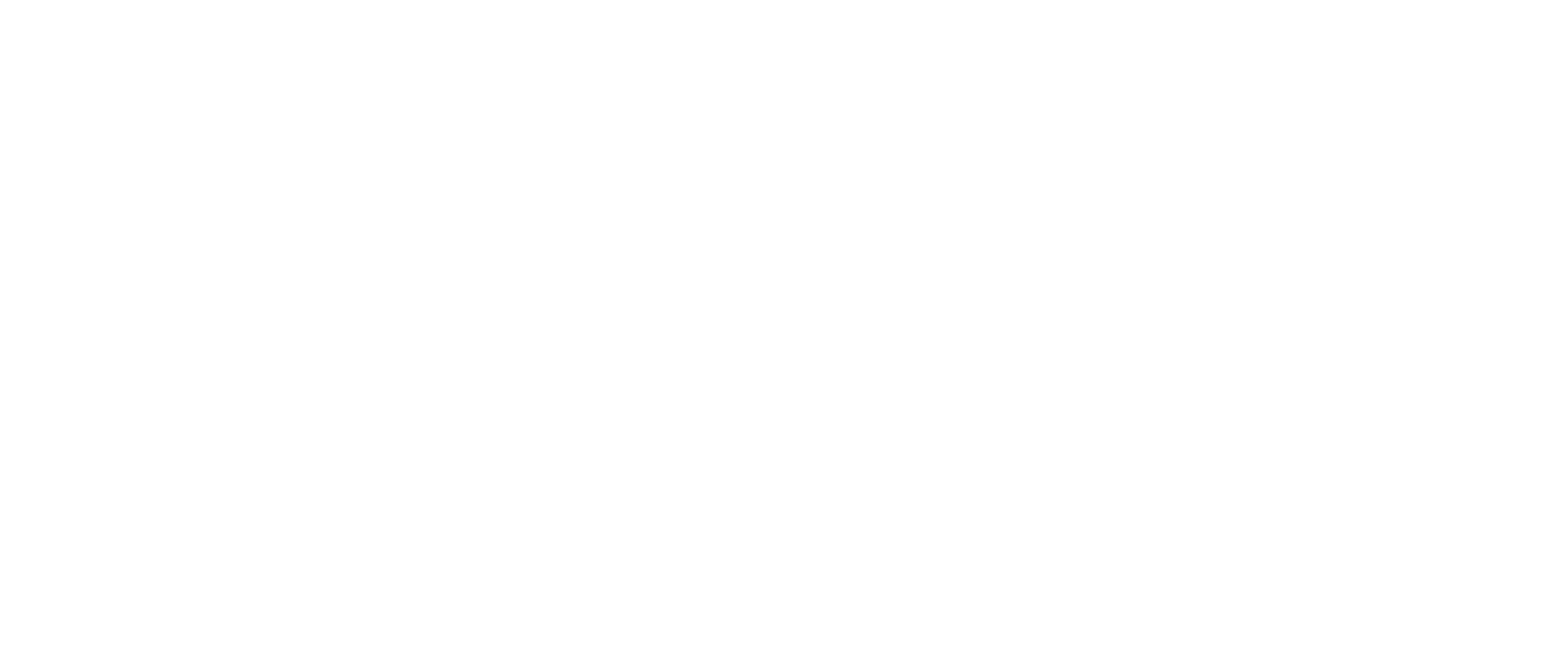How Case Exhibit Copying Works
Below are step-by-step instructions on how to “Make a copy” or “Make a copy and share”
When a deposition is linked to a case, the past exhibits from previous depositions will appear in accordion drop-downs separated by proceeding, as shown below.
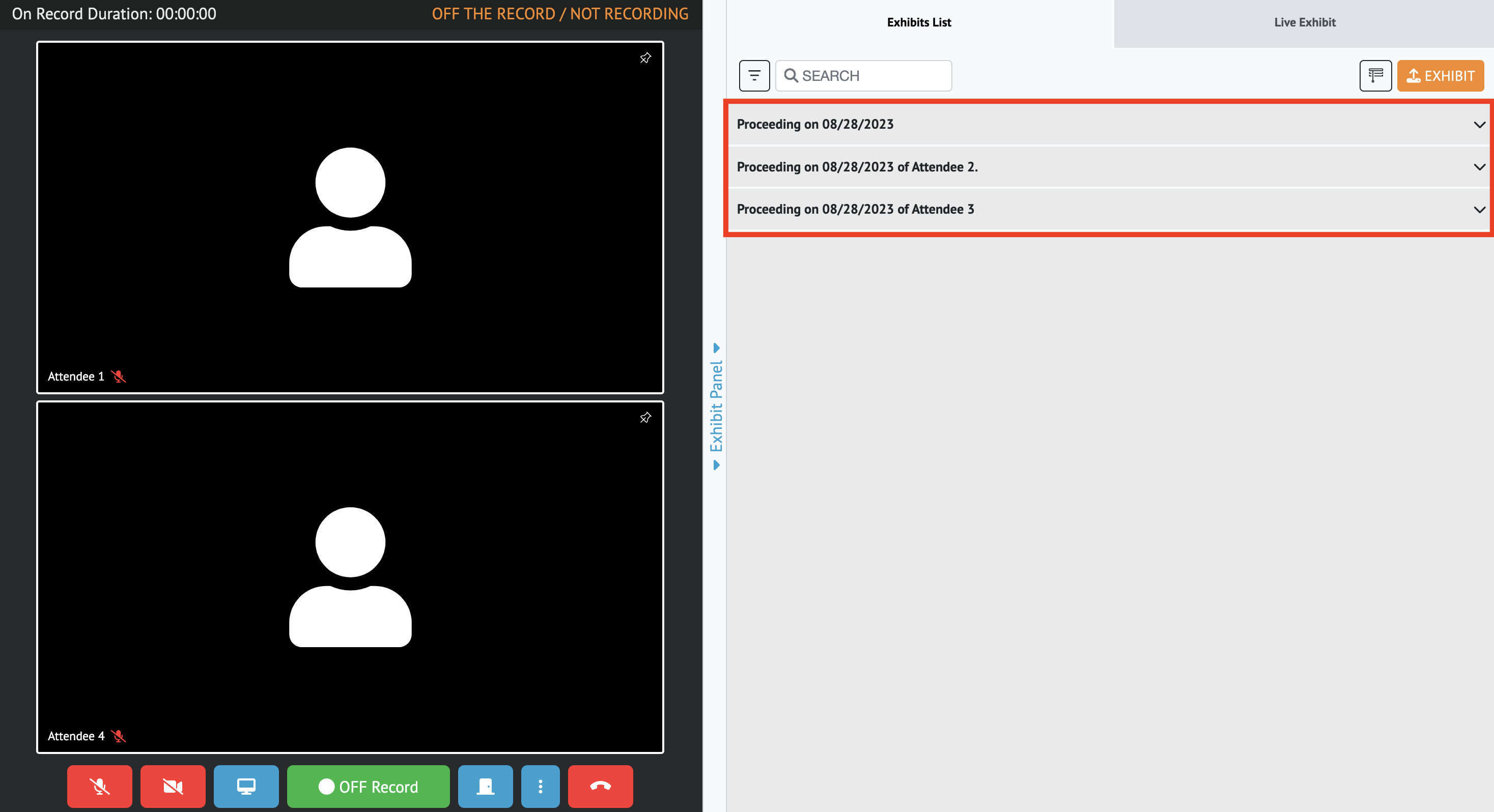
Make a Copy
Once a copy of an exhibit is made, options such as sharing and private view are available.
Click on the proceeding from which you wish to copy an exhibit.

You will now be able to search through all exhibits shared during that proceeding.

Clicking on an exhibit in the accordion list will open it for private viewing. To use this exhibit in the current deposition, you will need to make a copy.
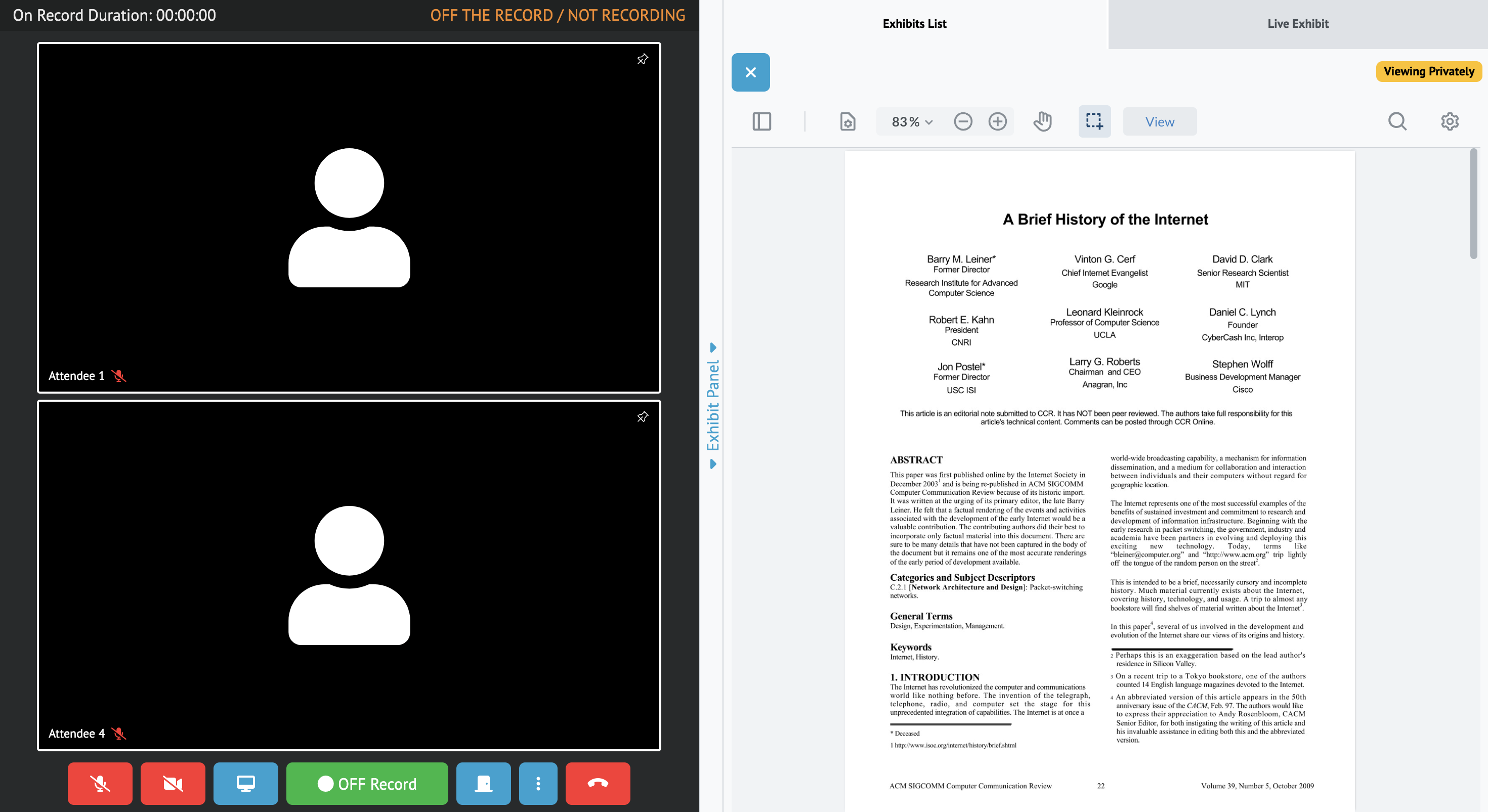
Shared exhibits will show in all attendees' accordion drop-downs. Unshared exhibits will only be shown in the drop-down of the attendee who uploaded the document.
To copy an exhibit to the current proceeding, click on the vertical three-dot ellipsis on the far right of the document.
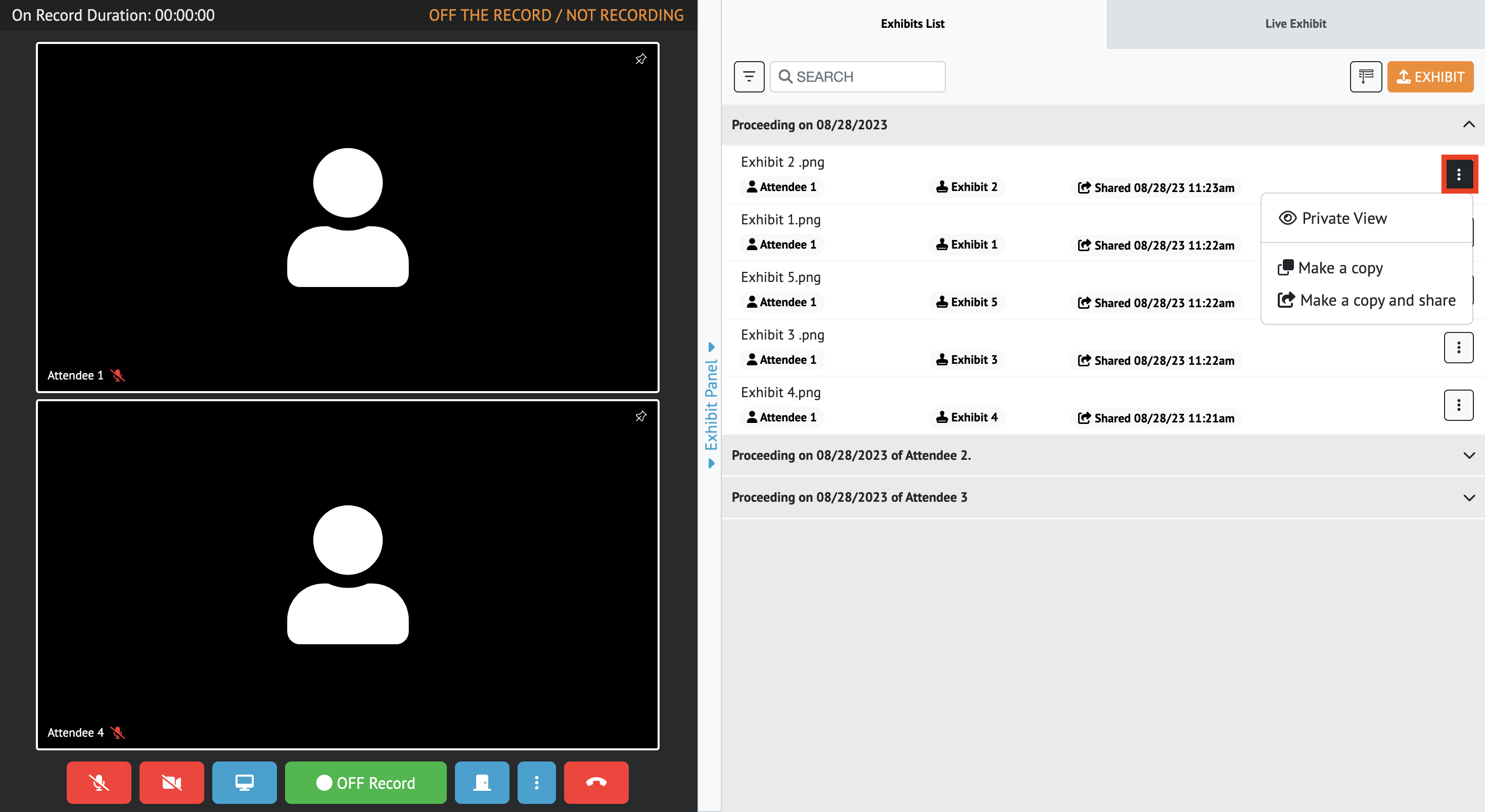
From the options that appear, click “Make a Copy”. This will add the exhibit to the current deposition exhibit list.
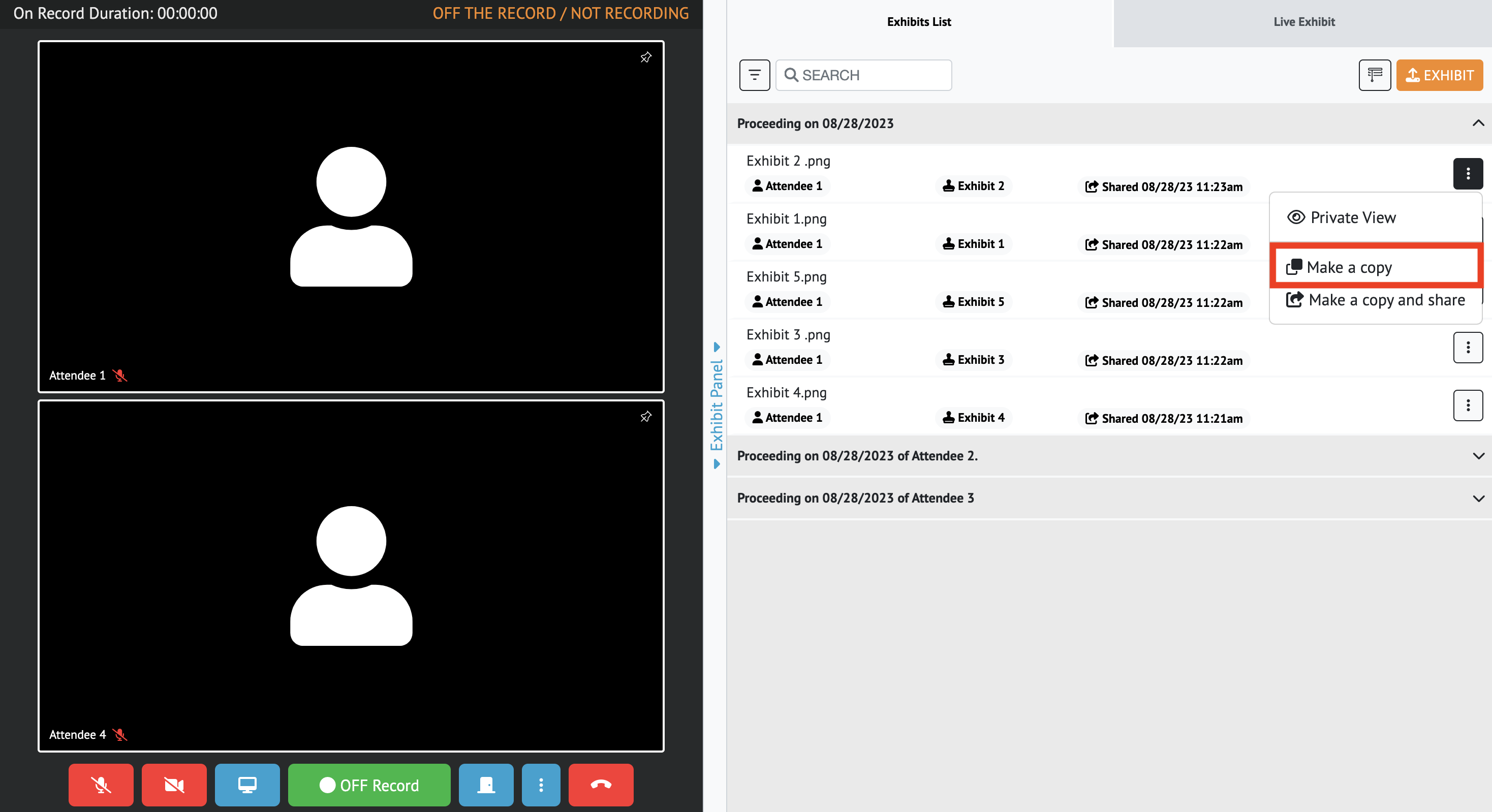
After a copy is made, an attendee can opt to either view the exhibit privately or share the exhibit.
To view privately, click anywhere in the exhibit box, or click the three-dot ellipsis and select “private view”.. Here you can make annotations before it is shared.
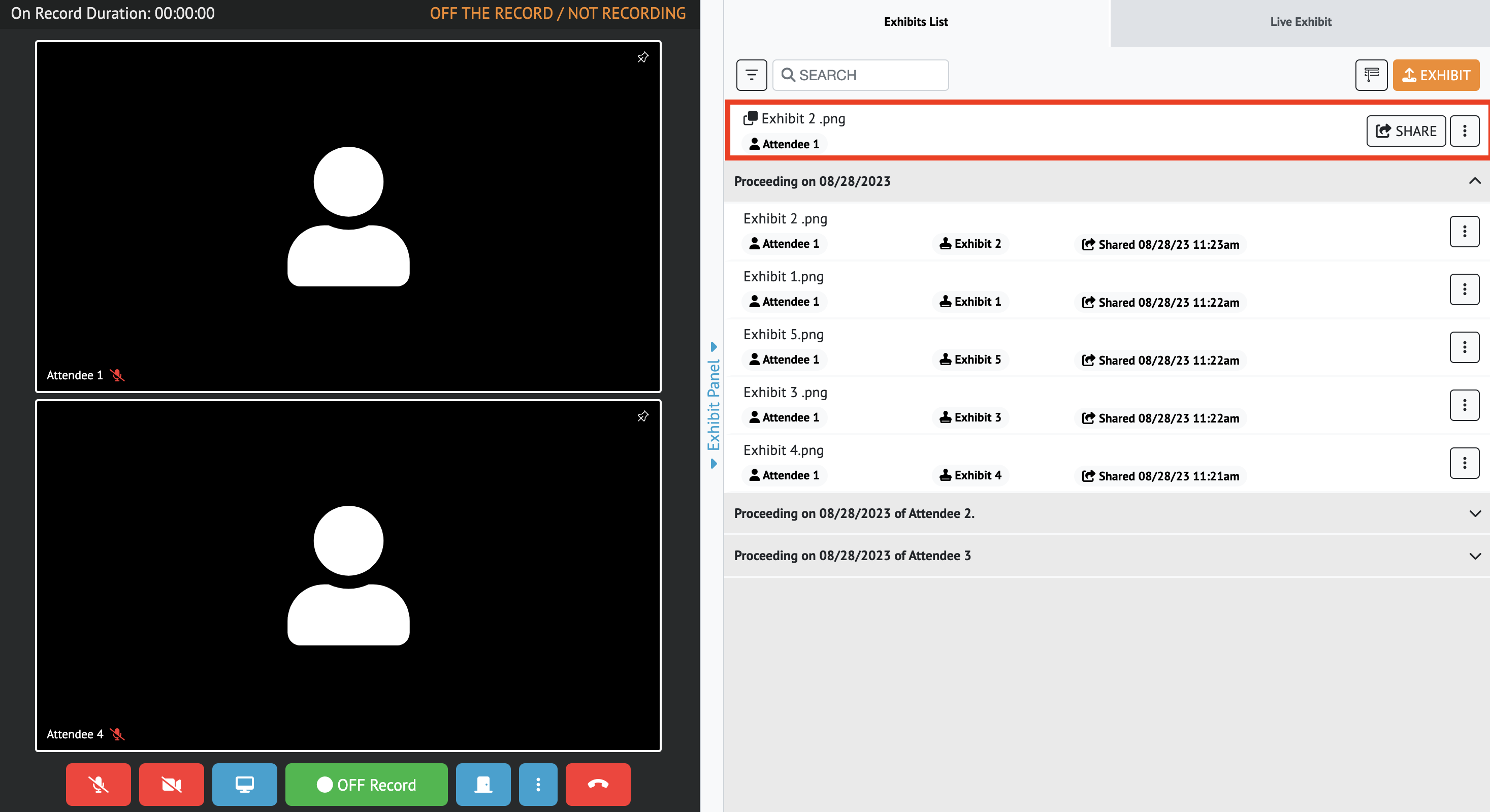
To share the exhibit, click on the “share” button, found both in private view and from the exhibit list.
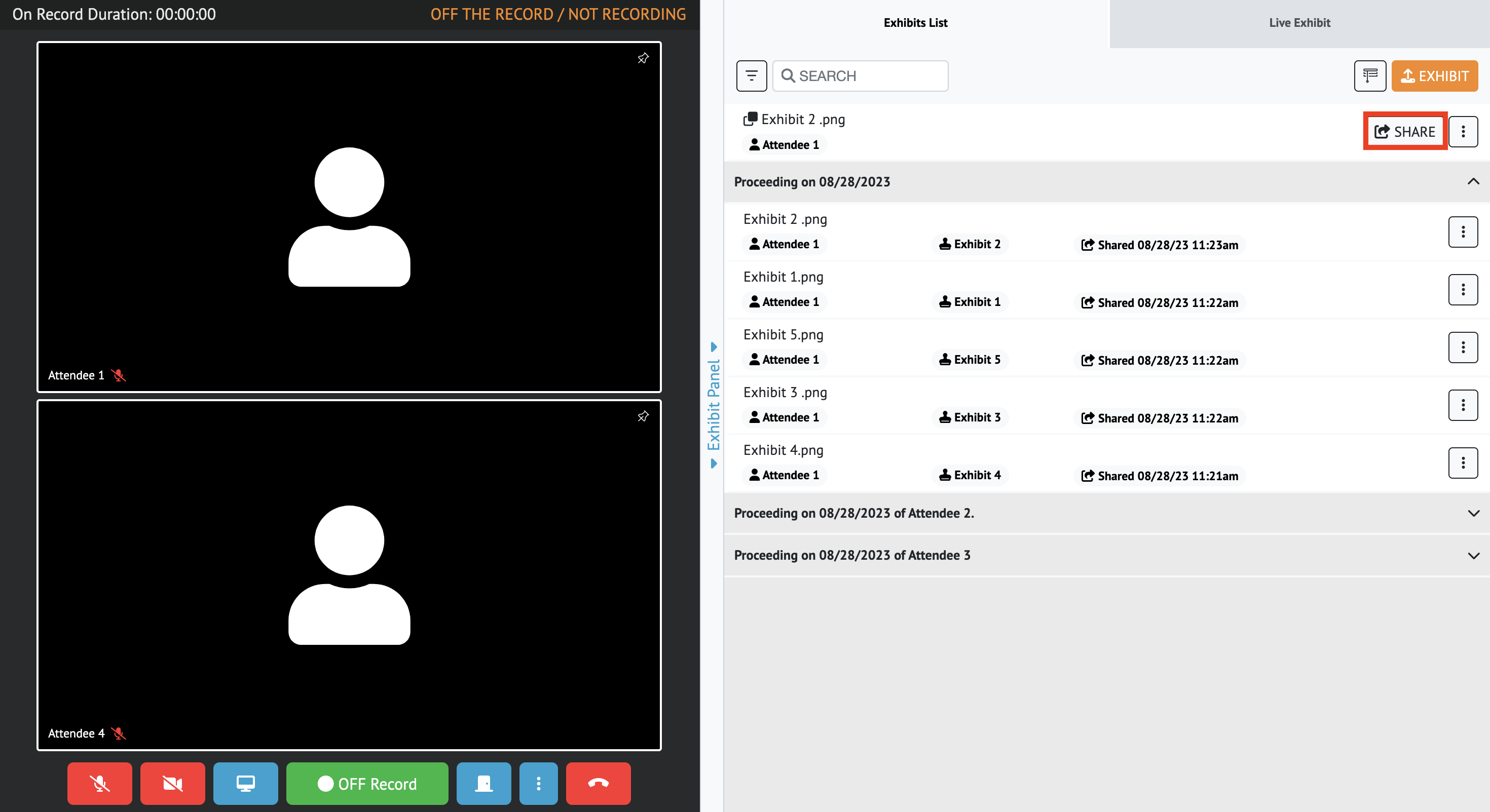
Once shared, the exhibit will automatically open for all attendees in the “Live Exhibit” tab.
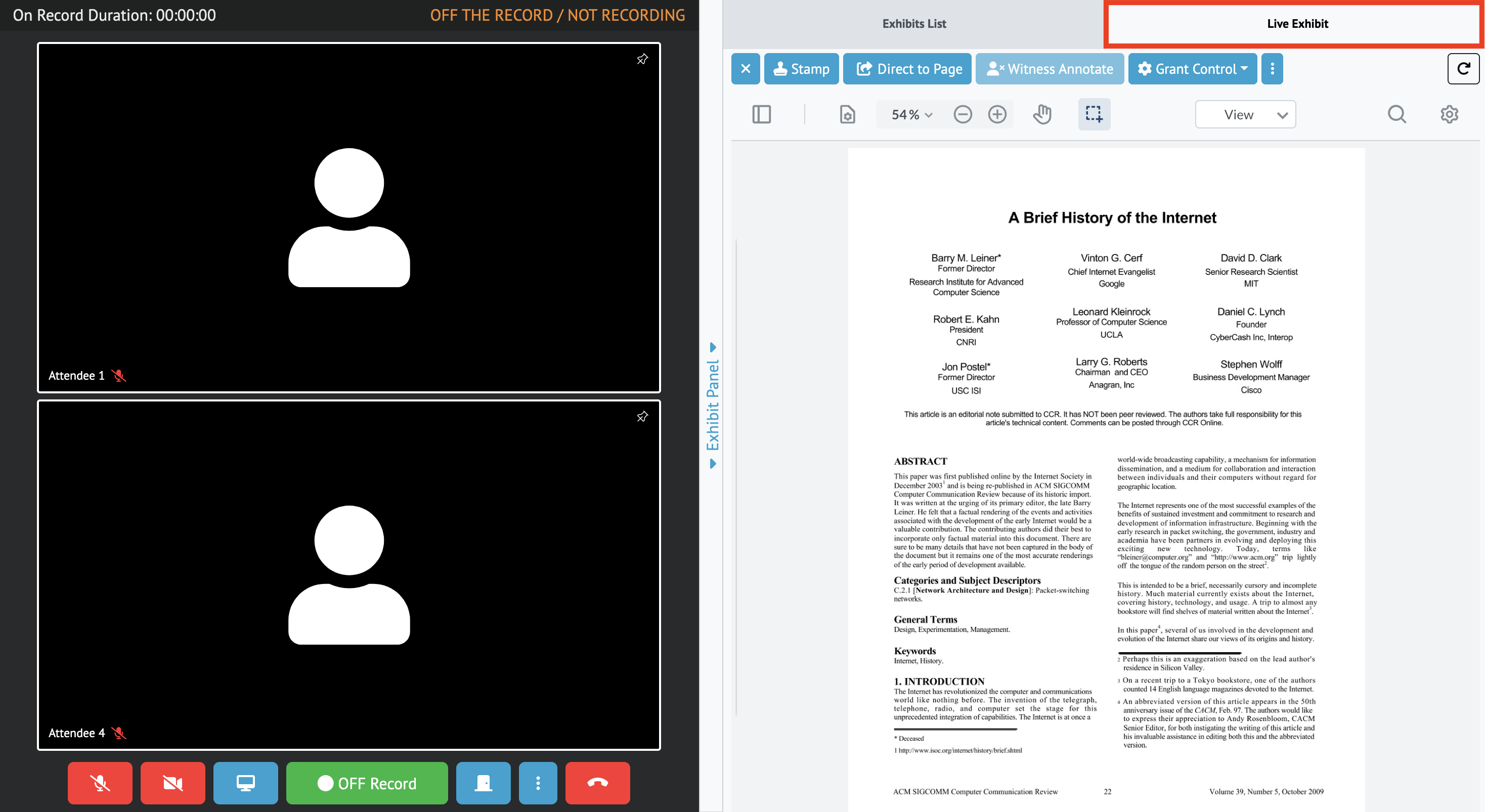
Make a Copy and Share
Using the “Make a copy and share” option, that exhibit will be immediately displayed in the “Live Exhibit” tab.
Click the three vertical dot ellipsis at the far right of the exhibit.
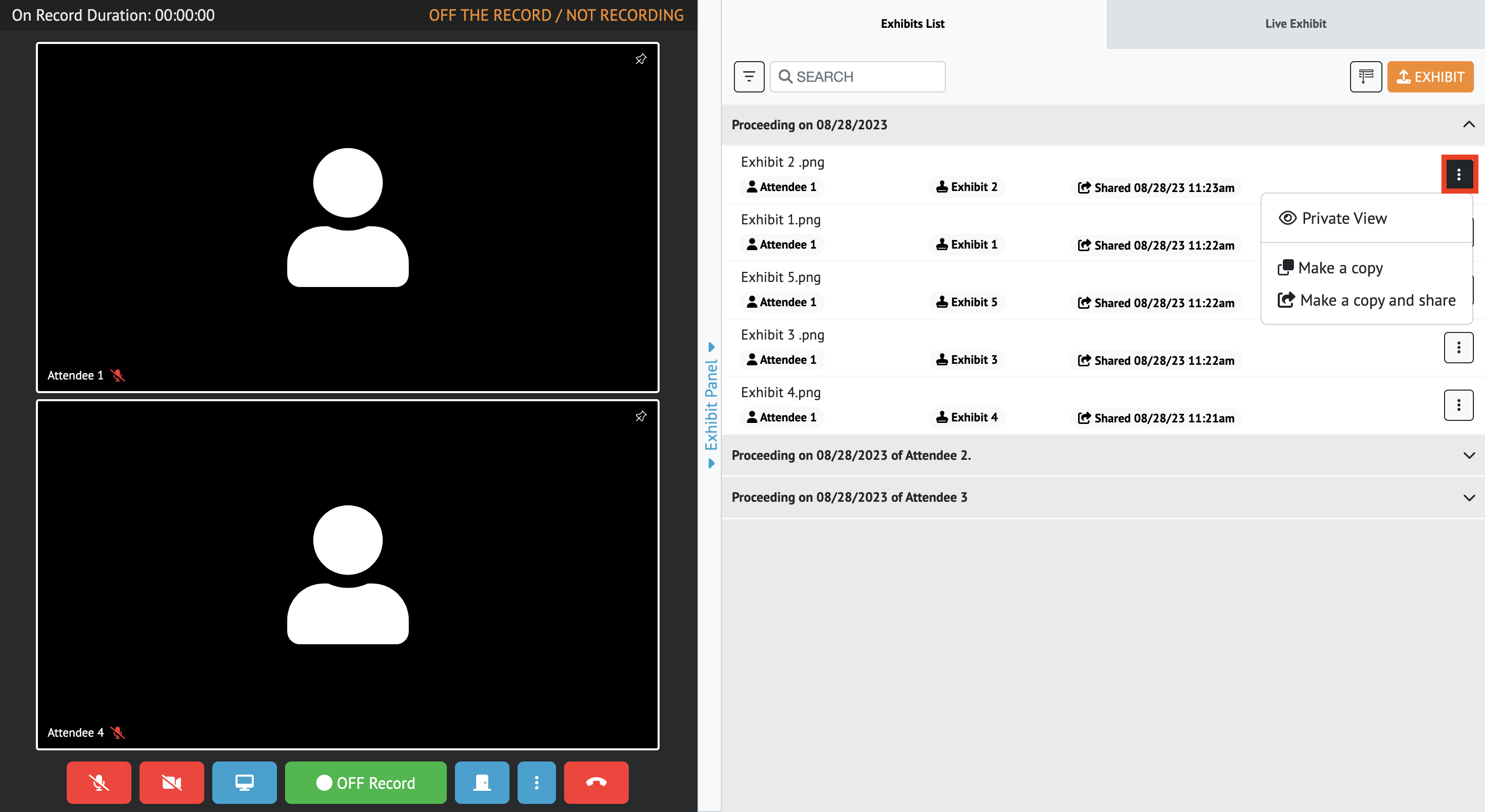
Click “make a copy and share” from the options.
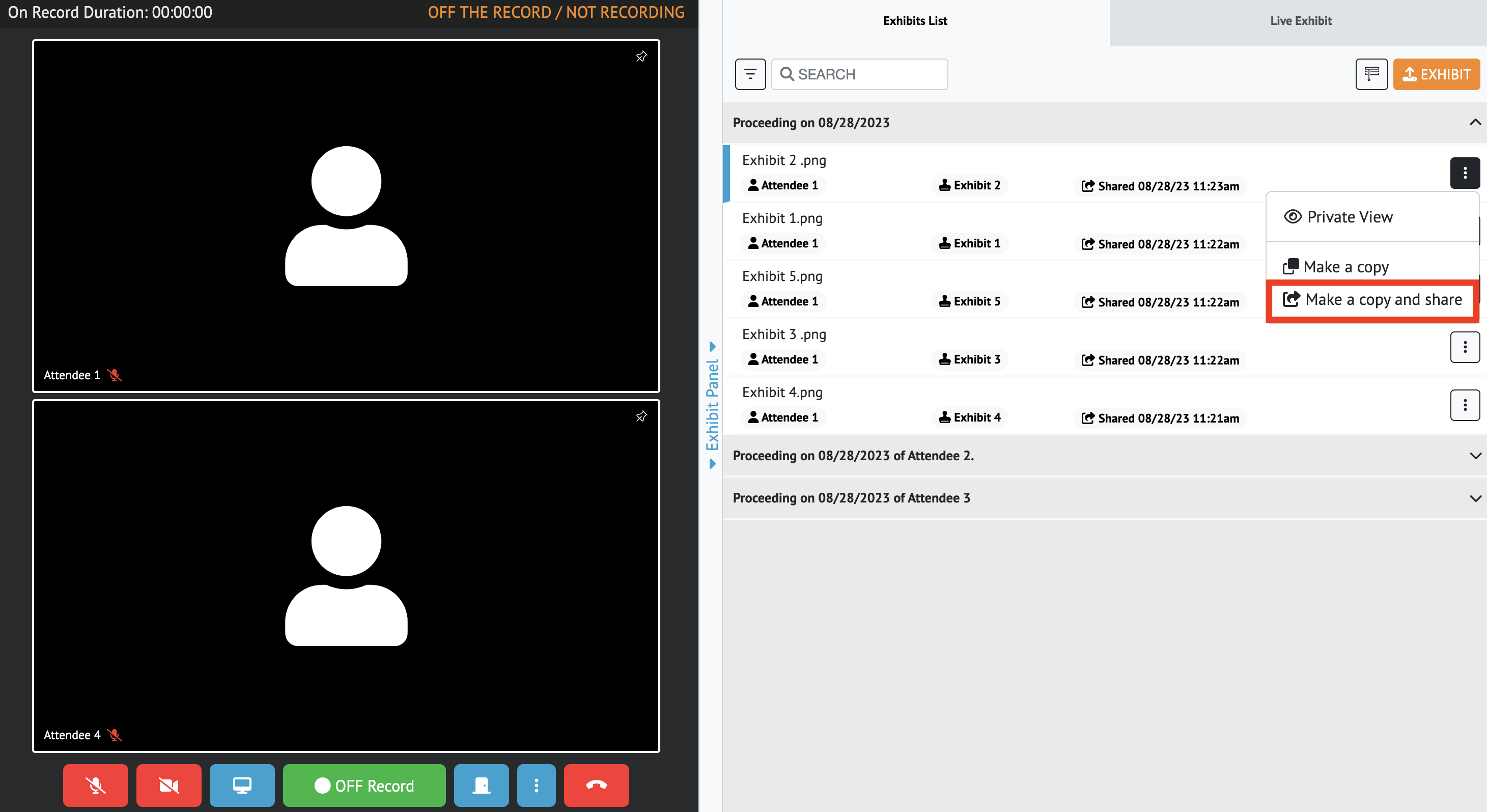
The exhibit will automatically open in the “Live Exhibit” tab and is viewable by all attendees in the room and will appear in the current proceeding’s exhibit list.