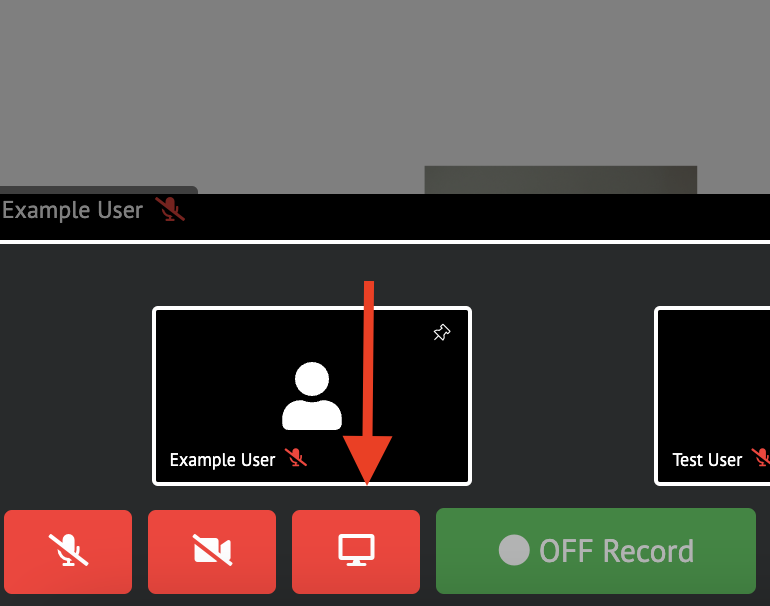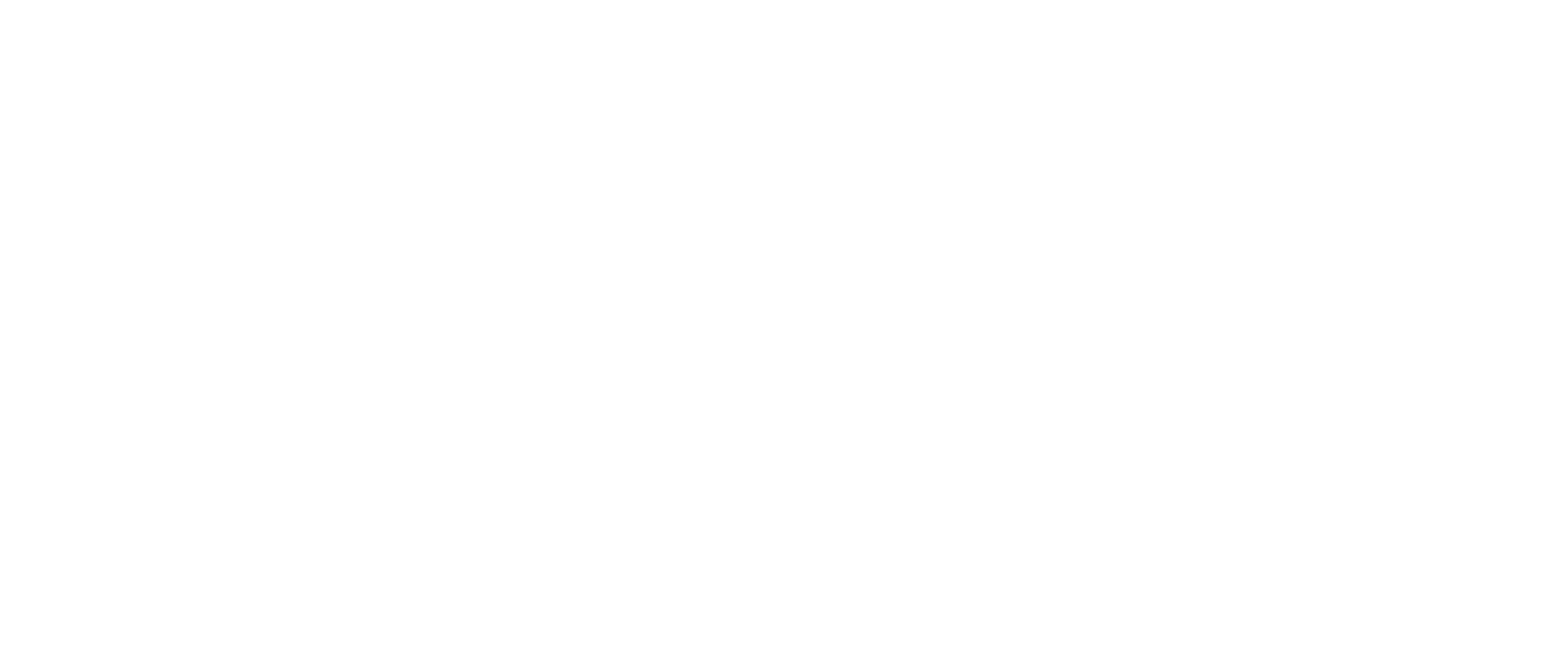How-to Screen Share within a Deposition
This article explains how attendees, witnesses, and hosts can utilize the Screen Sharing feature on the virtual deposition platform.
Quick Take: If you are using a macOS device and are having trouble sharing your screen see How-to Allow Screen Sharing on a MacOS Computer for assistance.
Instructions
The 'Screen Share' feature allows you to share your screen with all of the attendees
Select the ‘Screen Share’ button
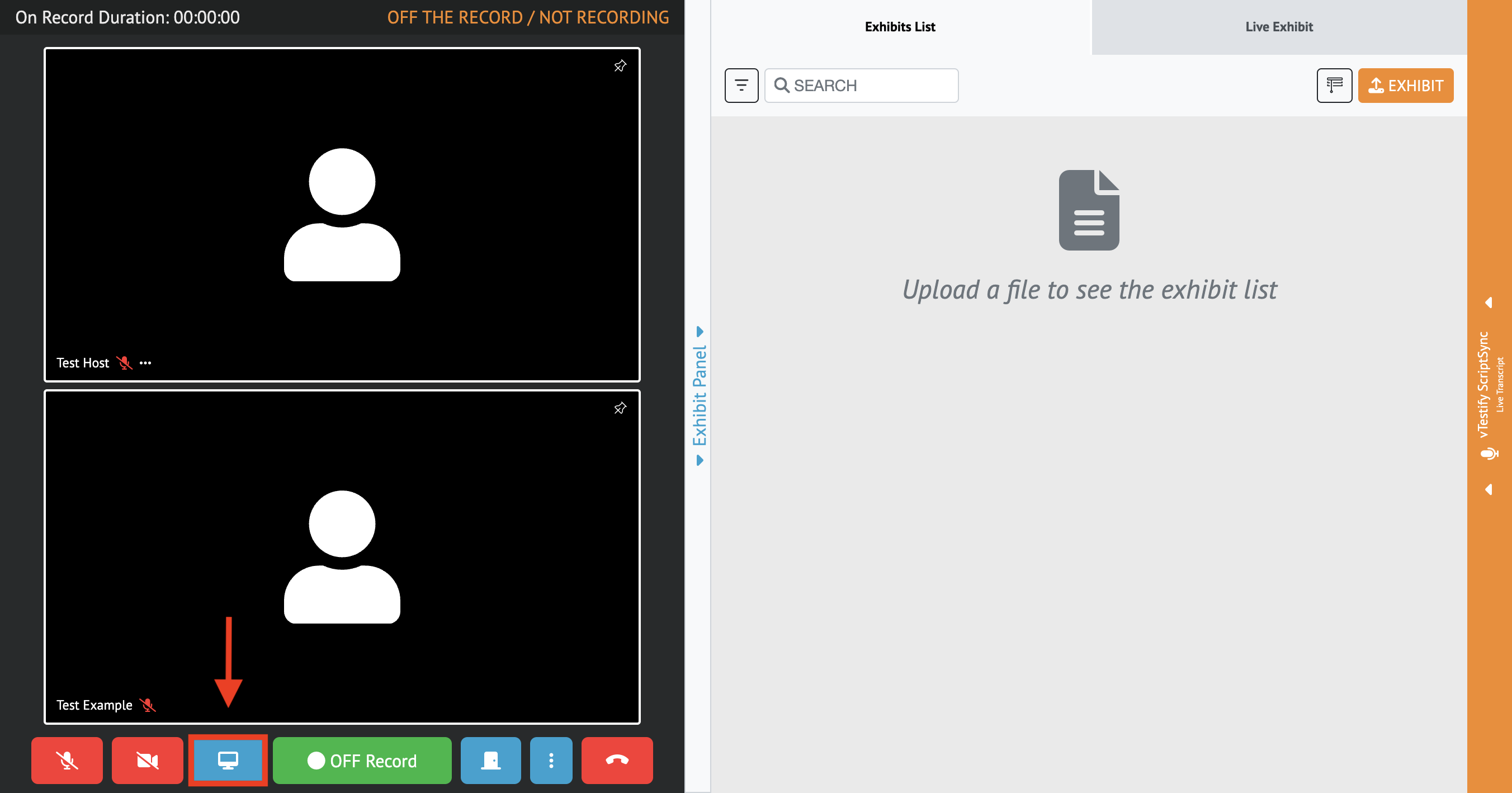
A pop-out menu will appear, which allows you to choose what you share
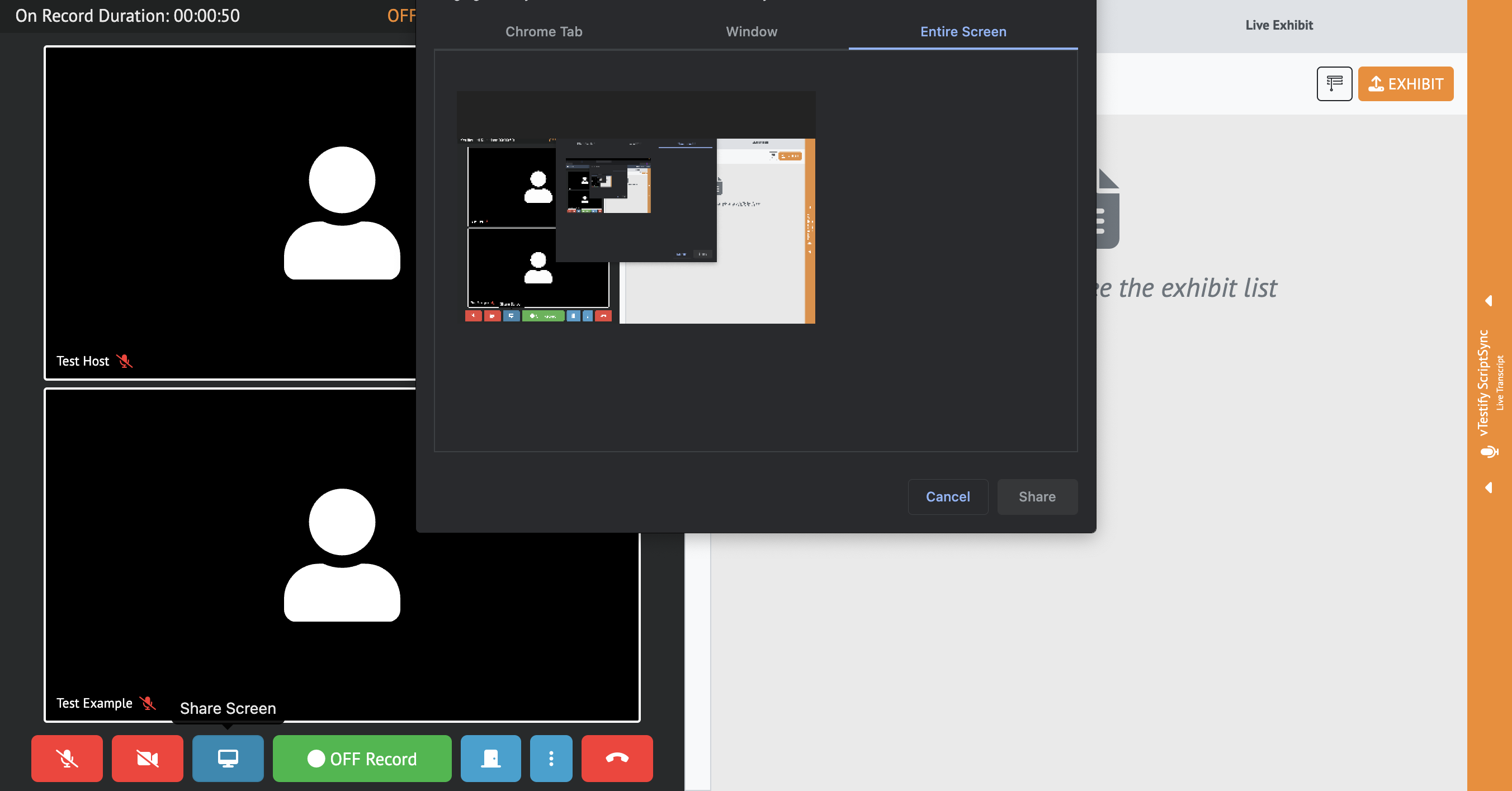
a. You have the option of sharing “Your Entire Screen”, the “Application window”, or just the “Chrome Tab” or “Microsoft Edge tab”
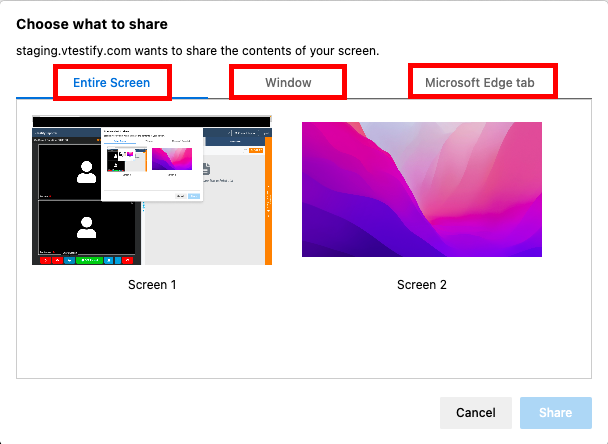
When you share your screen the “Privacy Shade” will be enabled automatically to protect your unshared files
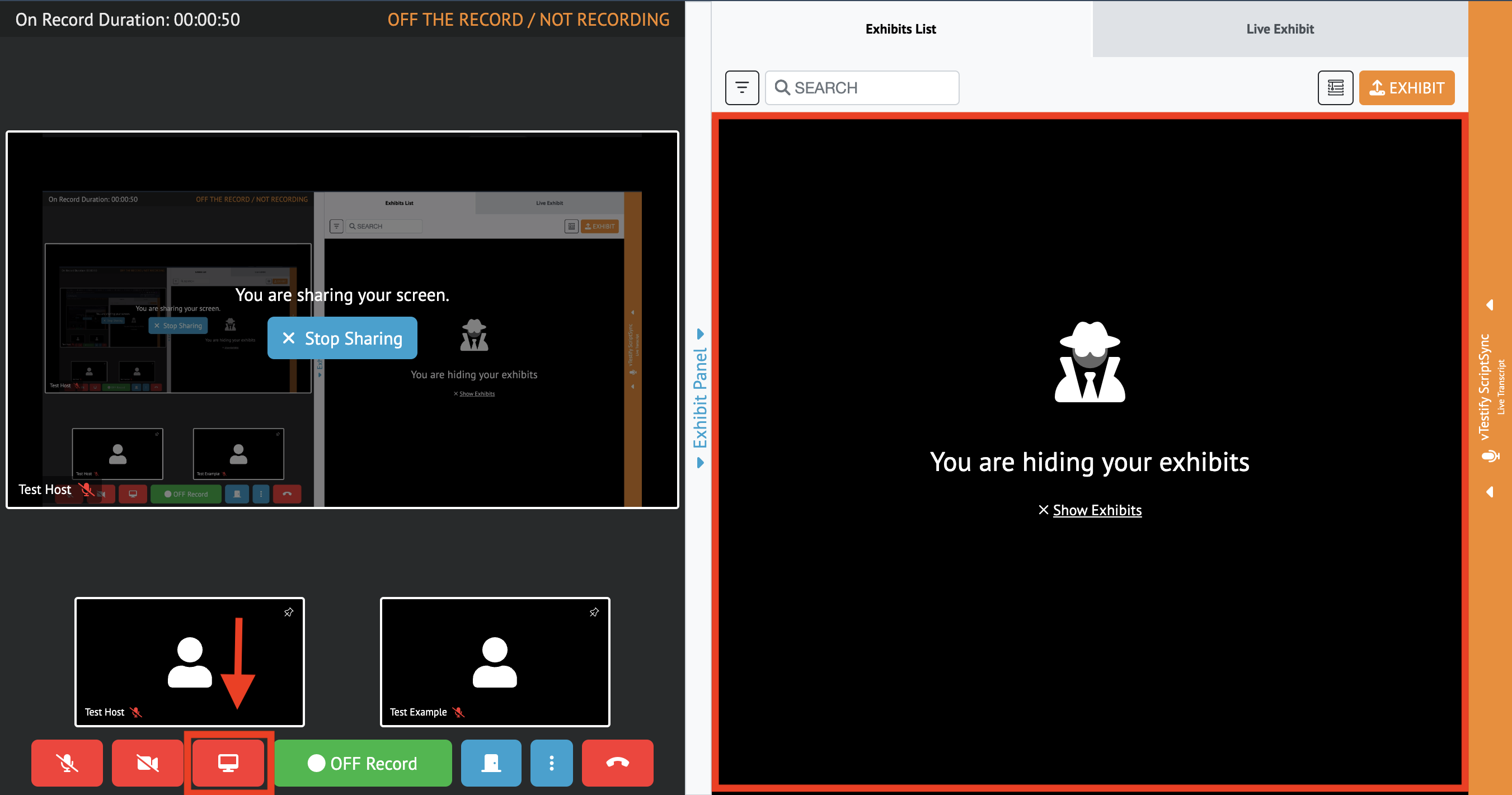
4. Once you select the screen share option you wish to use, click on the ‘Share’ button
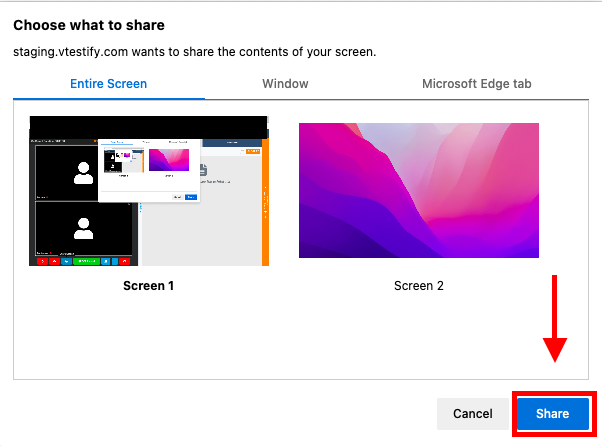
If you are using a macOS device, you may need to grant access through your system preferences. Use the following link for assistance: How-to Allow Screen Sharing on a MacOS Computer
5. Once you have selected ‘Share’, attendees will be able to see your shared screen
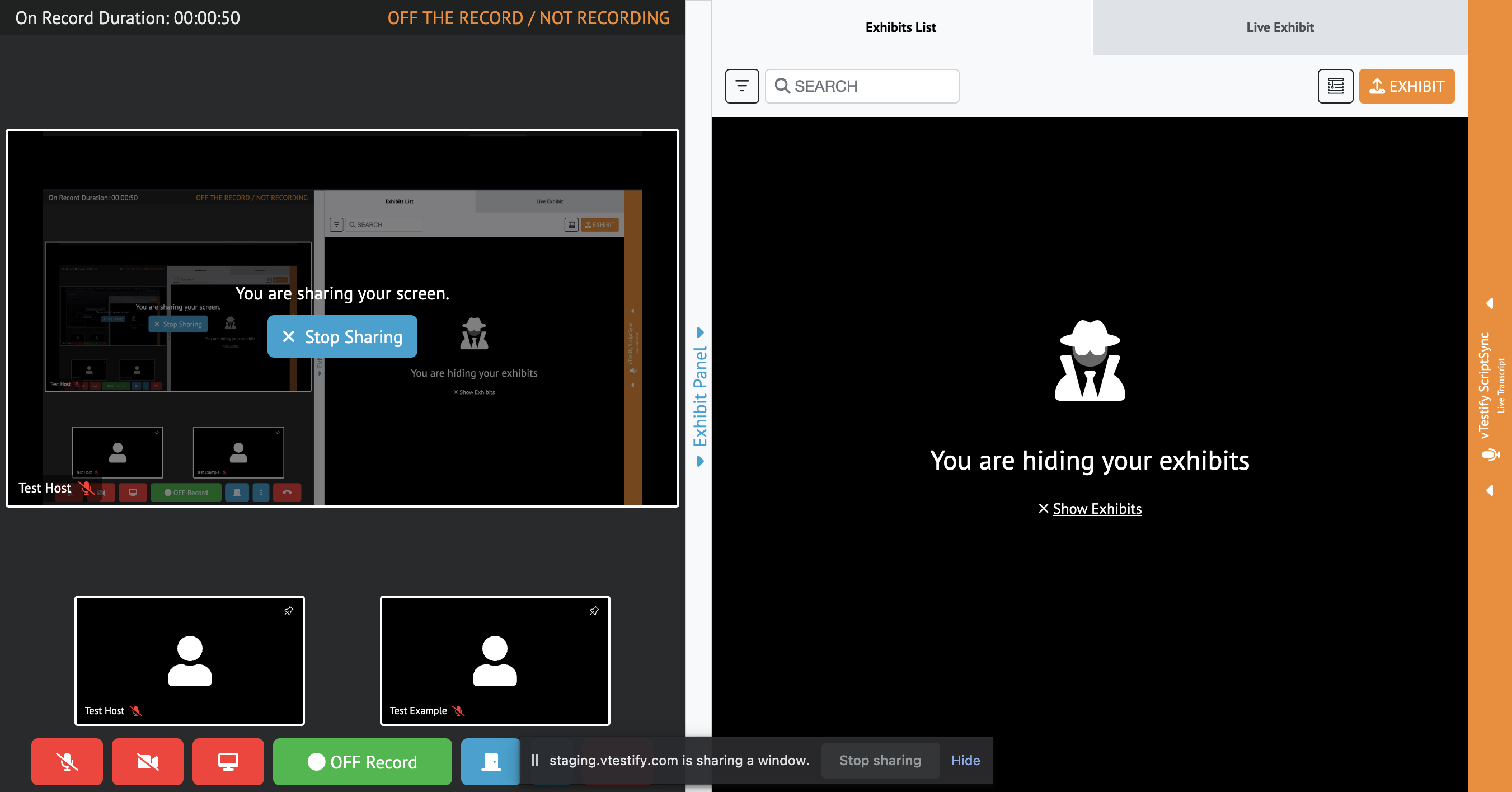
6. Once you have finished sharing your screen, click on the screen sharing button at the bottom left of the page to end the session