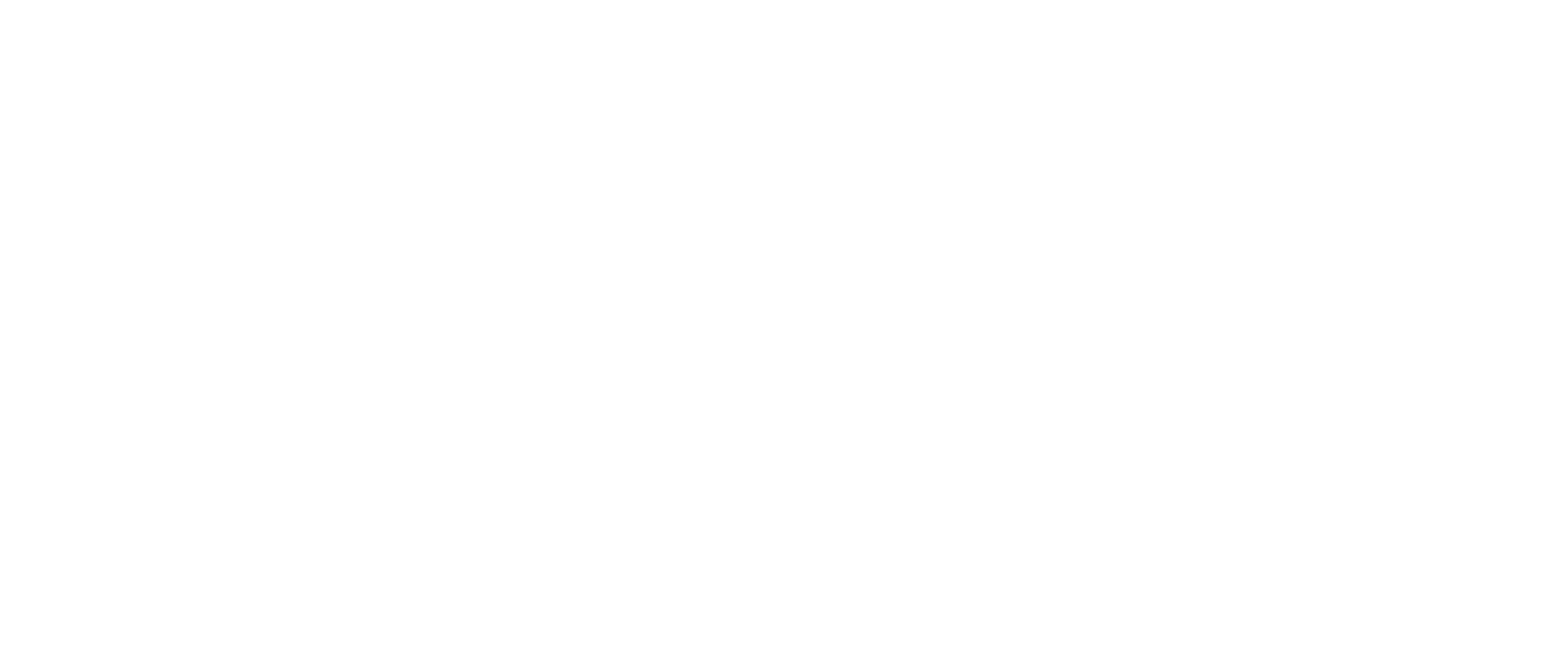How-to Use Case Teams
When a user is added to a team, any exhibits they upload to the team will be available to other team members. These exhibits remain private to the team until they are shared.
Using Case Teams during a deposition
To add team exhibits to a specific proceeding, join that proceeding and click “Exhibit”. This action will open the exhibit upload box.
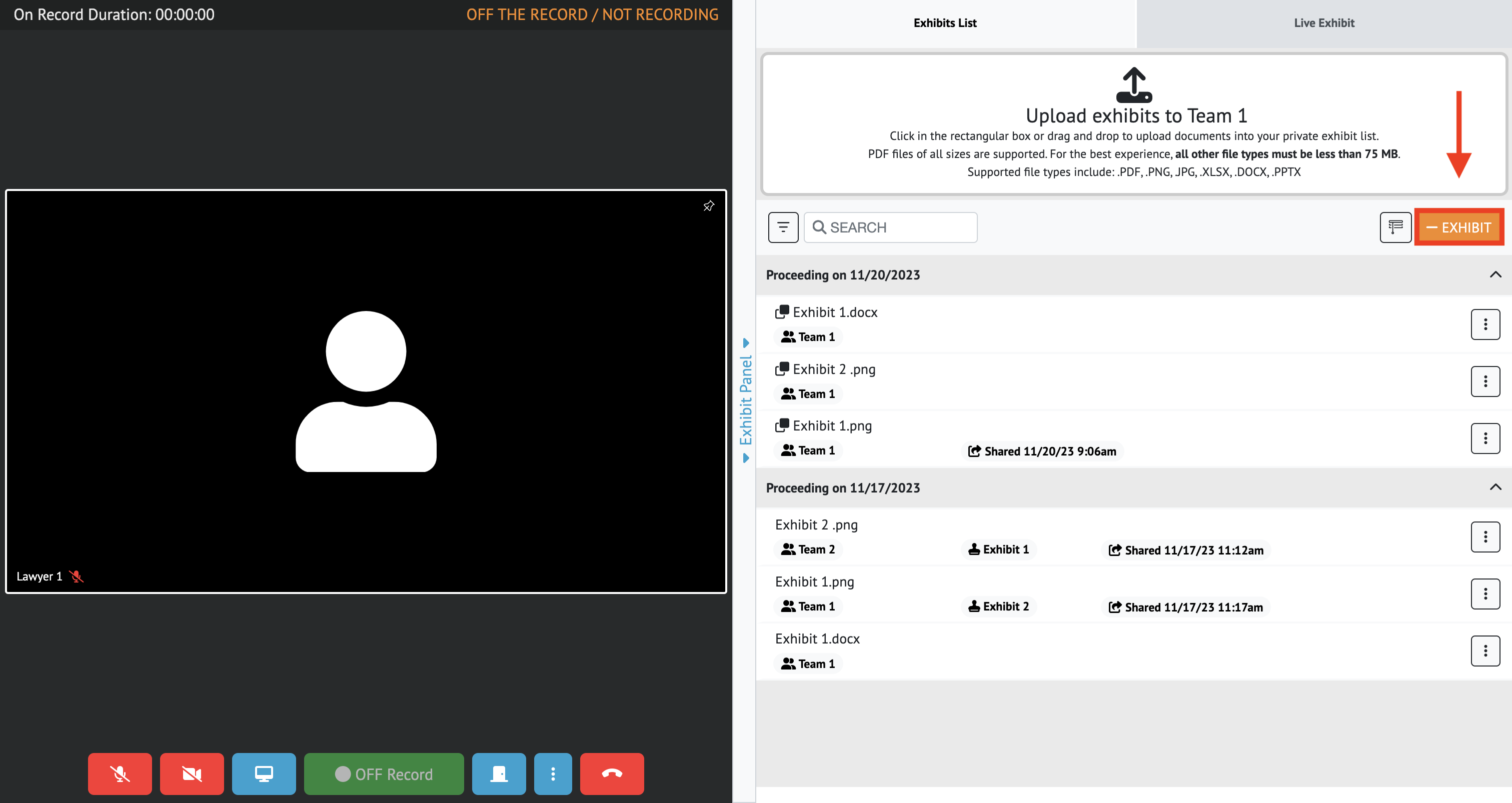
Click anywhere in the upload exhibits box to open your document navigator, then select which documents you’d like to upload. Or you can drag and drop the documents directly into the upload exhibits box.
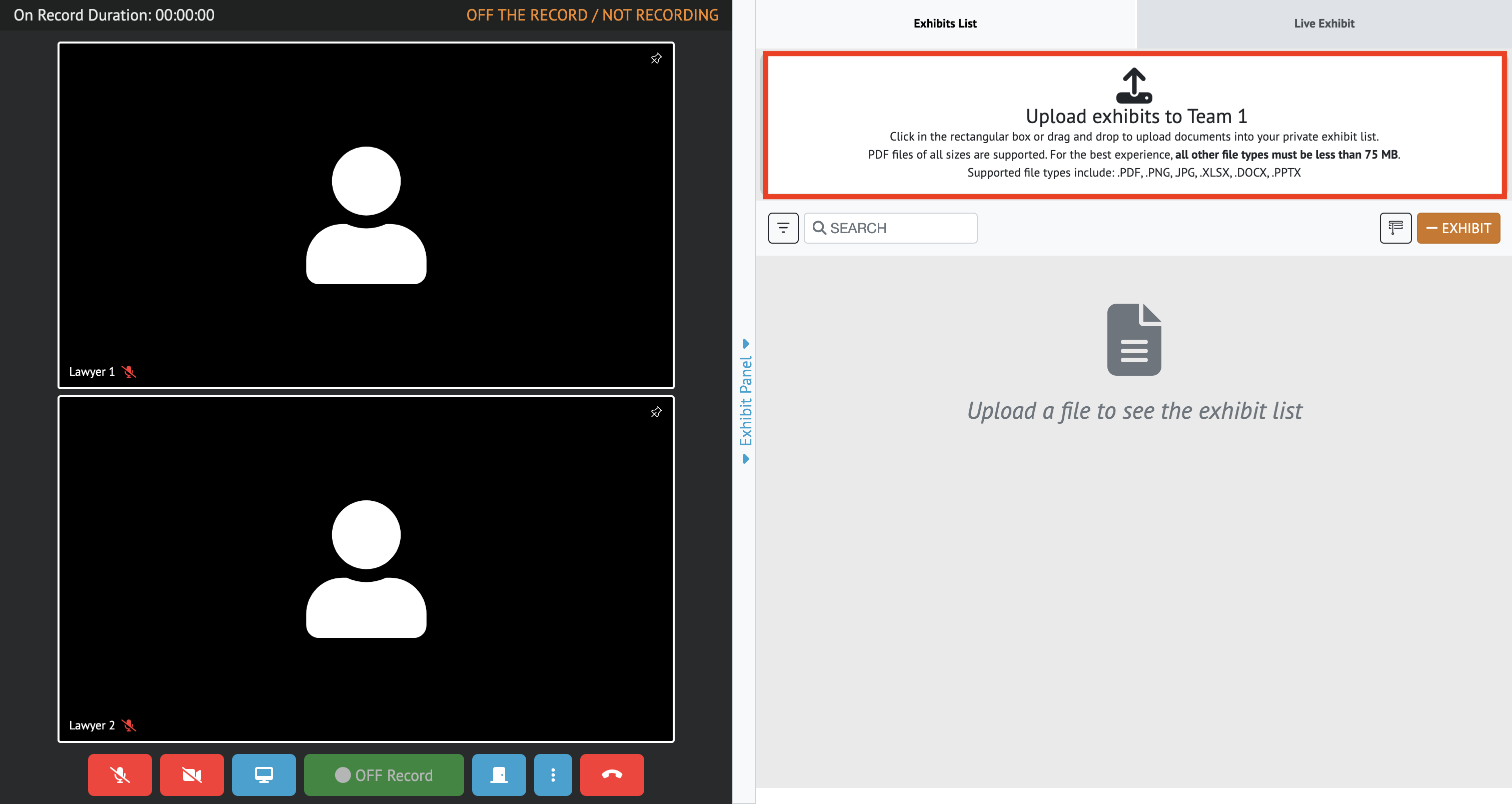
Once your documents are uploaded, all members in the team will be able to immediately and securely access those documents. A team icon and name of the team that uploaded the document is applied.
A user's account must be verified before being able to access any case team features.
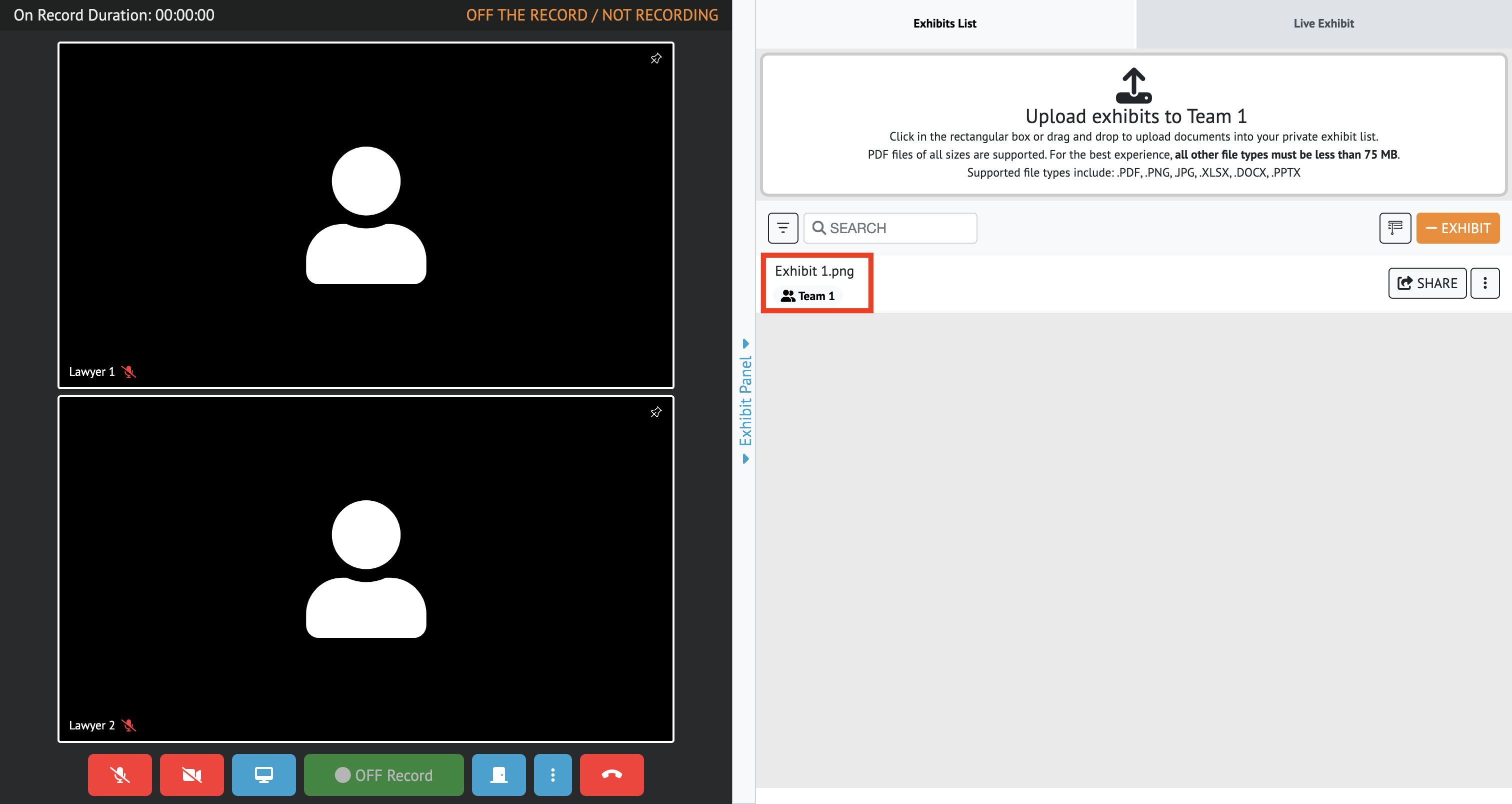
If a user uploads documents to a case before being on a team, those documents will only be available to the individual and not the team. Once added to a team, those earlier added documents will still only be available to the user who owned them before joining.
All team members have the ability to privately view and/or share documents owned by the team. They also have access to permissions such as “direct to page” (while sharing), and annotate (both privately and while sharing). Any private annotations made by one team member are immediately viewable by all team members.
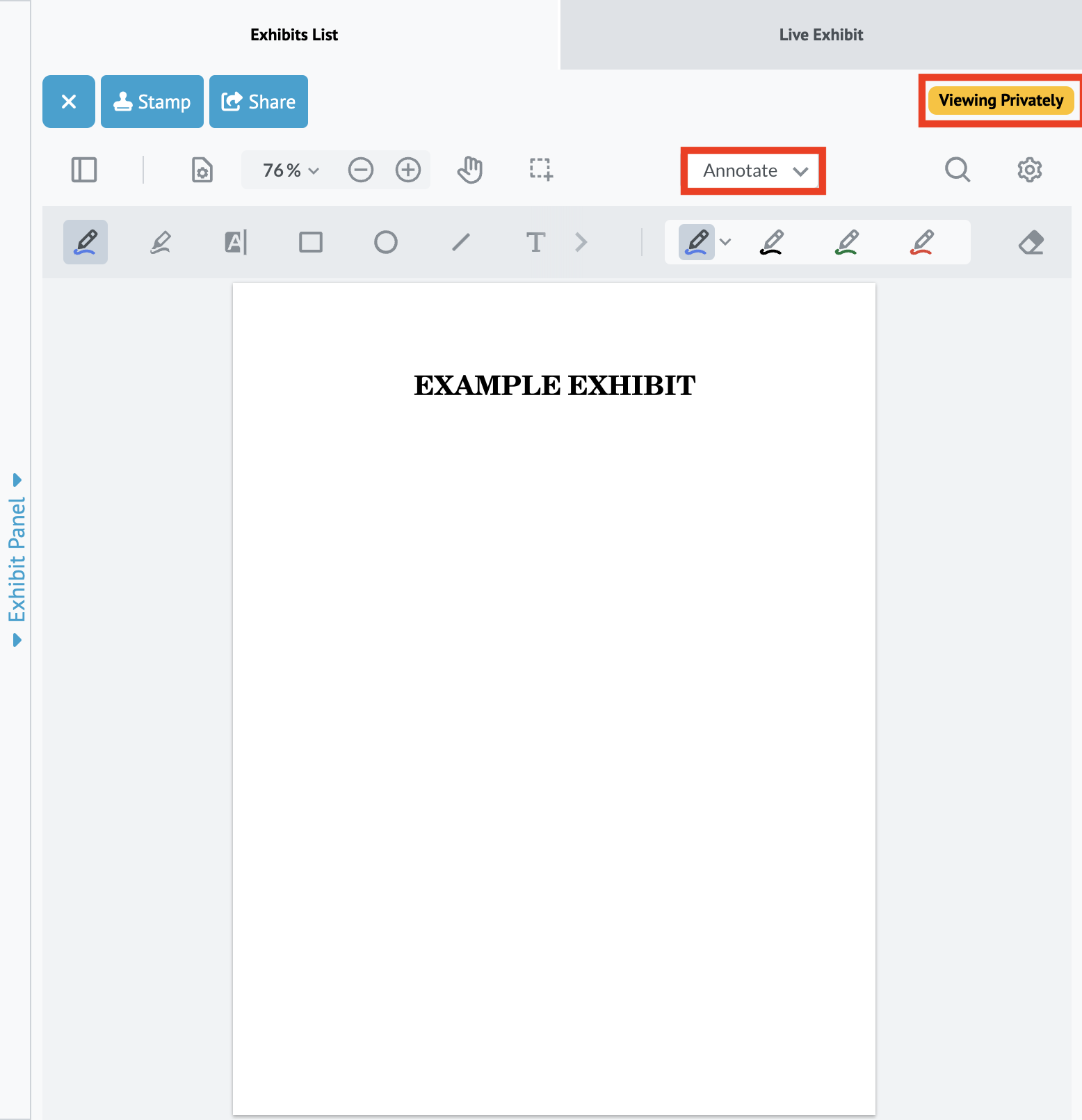
If someone is removed from a case team, the team documents will no longer be available to the removed individual, but will continue to be available to the rest of the active team members. (users can be added and removed as many times as needed)
To view exhibits from previous proceedings, click anywhere on the title/date bar to display documents associated with that proceeding. A team member will be able to view all shared documents for that proceeding, as well as private documents the team uploaded but did not share.
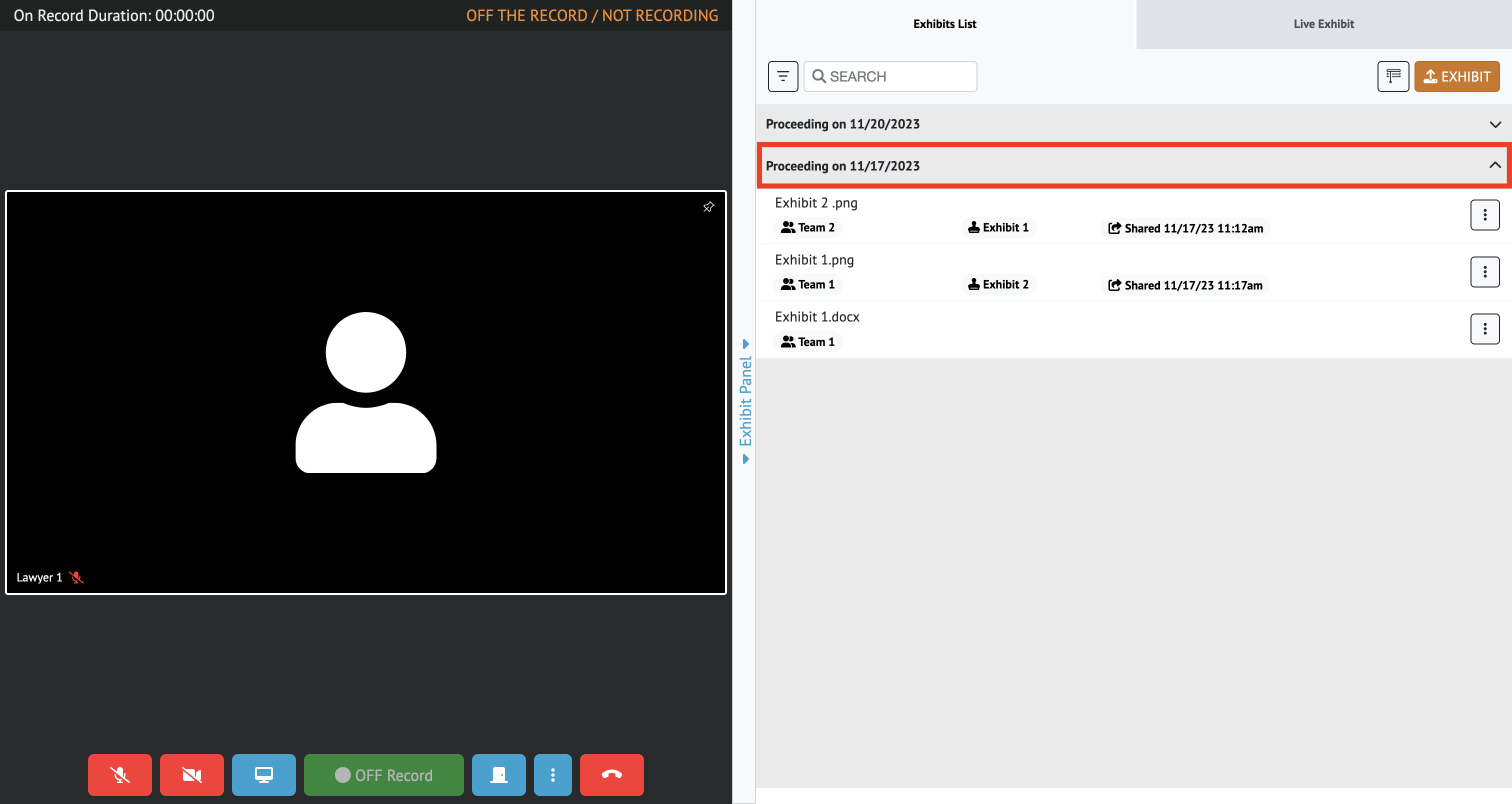
To copy a document from a previous proceeding into a current proceeding, click on the vertical ellipsis (three dots) and select “Make a copy”.
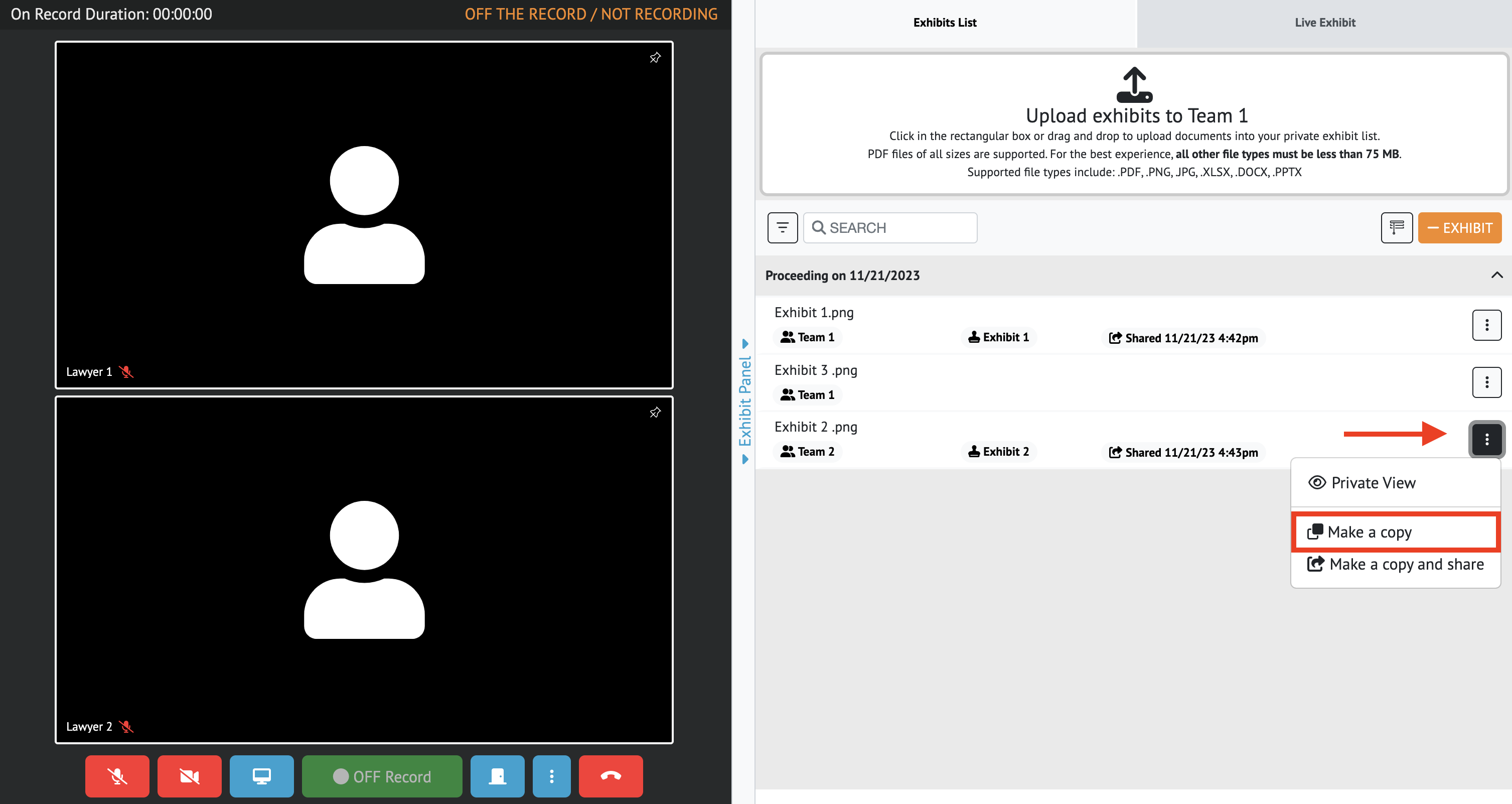
Once a copy is made, it will now be available in the current deposition's “Exhibit List”. To share this copied document for all attendees to view, click “Share”.
If a team makes a copy of the other team's shared document, the copied document in the new proceeding will show the copying team as the owner.

To copy a previous document and immediately share it in the new proceeding, click the vertical ellipsis (three dots) and select “Make a copy and share”. The exhibit will immediately appear in the “Live Exhibit” tab, as well as become part of the new proceeding “Exhibit List”. The newly copied document will also display a badge with the date and time the document was formally shared.
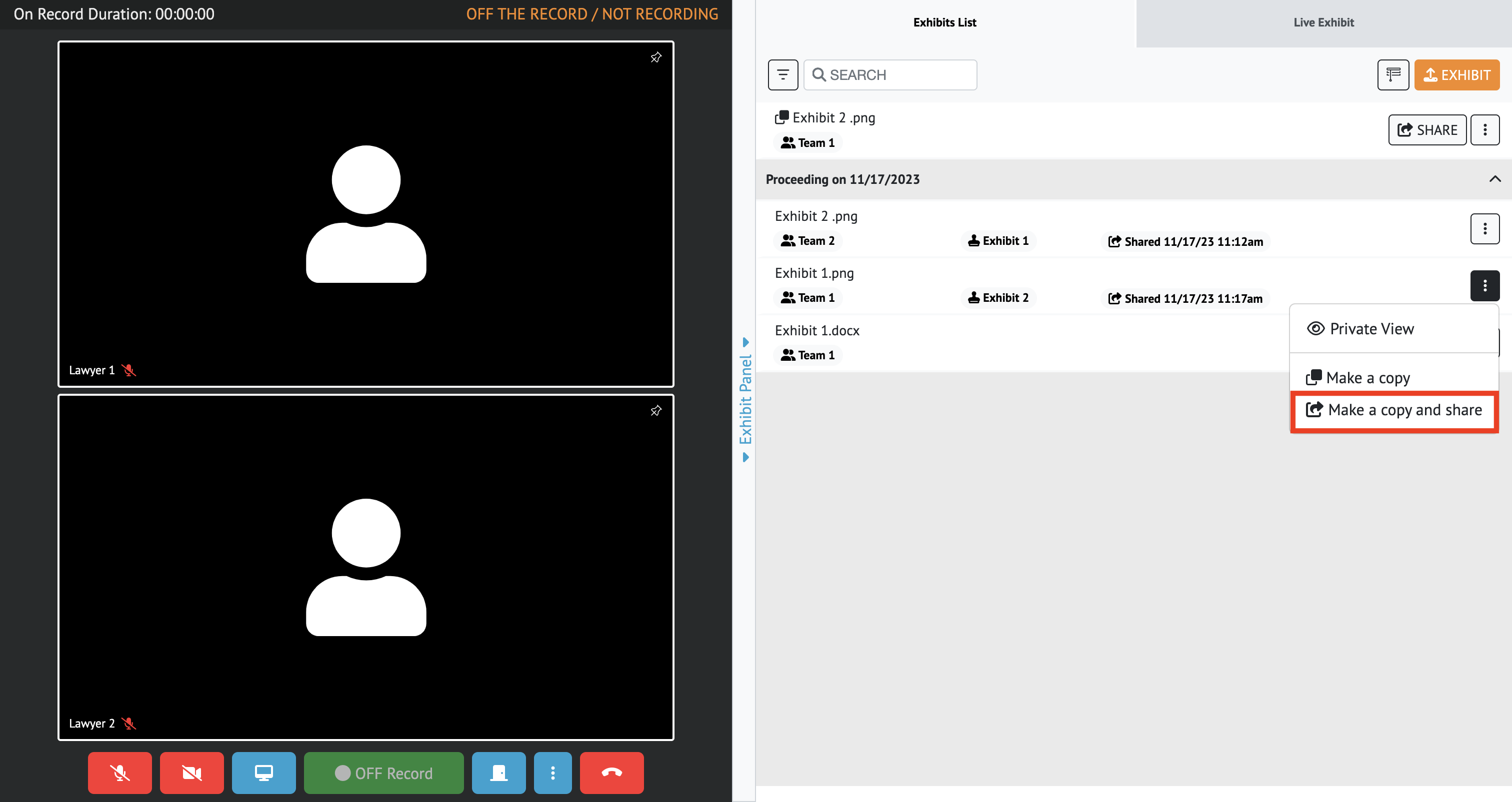
To learn how to setup Case Teams, read the following article: How to Setup Case Teams