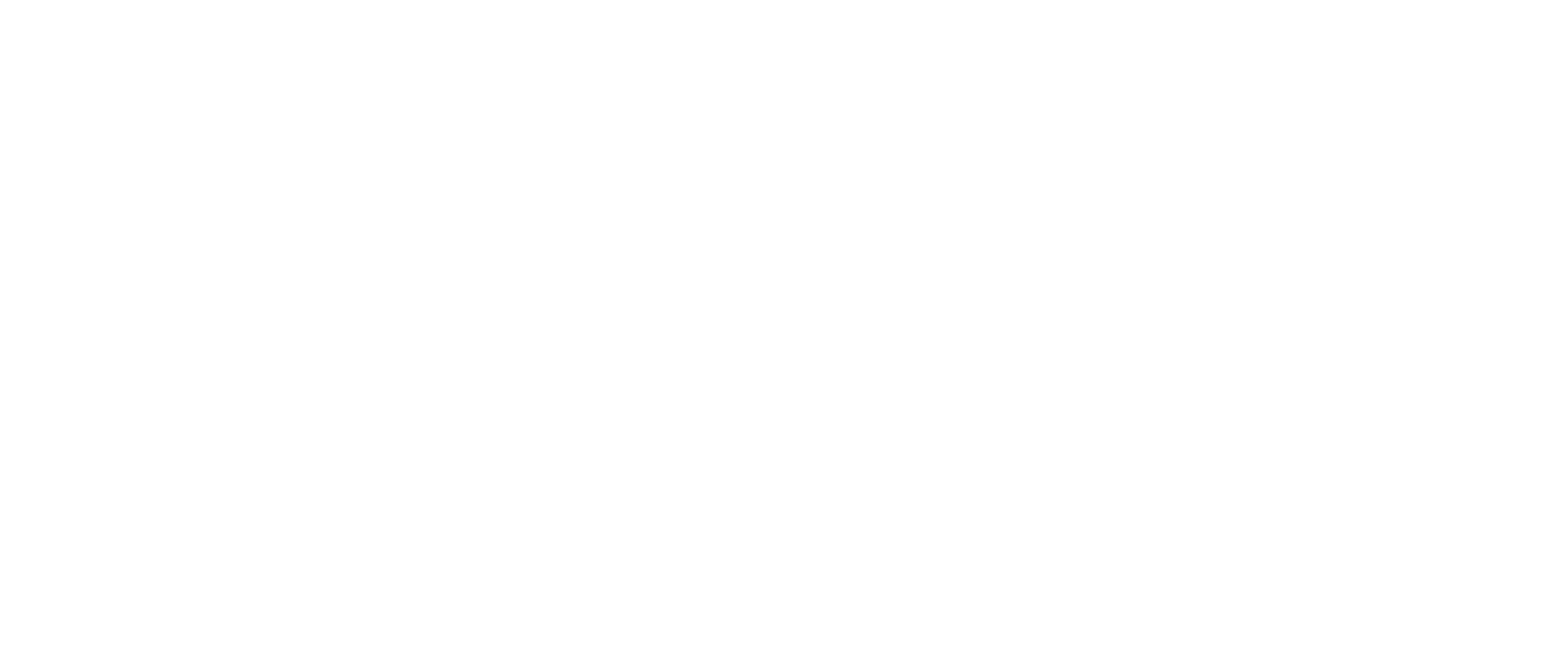How-to View and Share Exhibits in the Deposition
After uploading exhibits, you can choose to preview the file prior to sharing it on the record during the deposition.
Please see How-to use Exhibit Permission Controls for more information on permissions
Instructions
Open the exhibit panel in order to access all exhibit features.
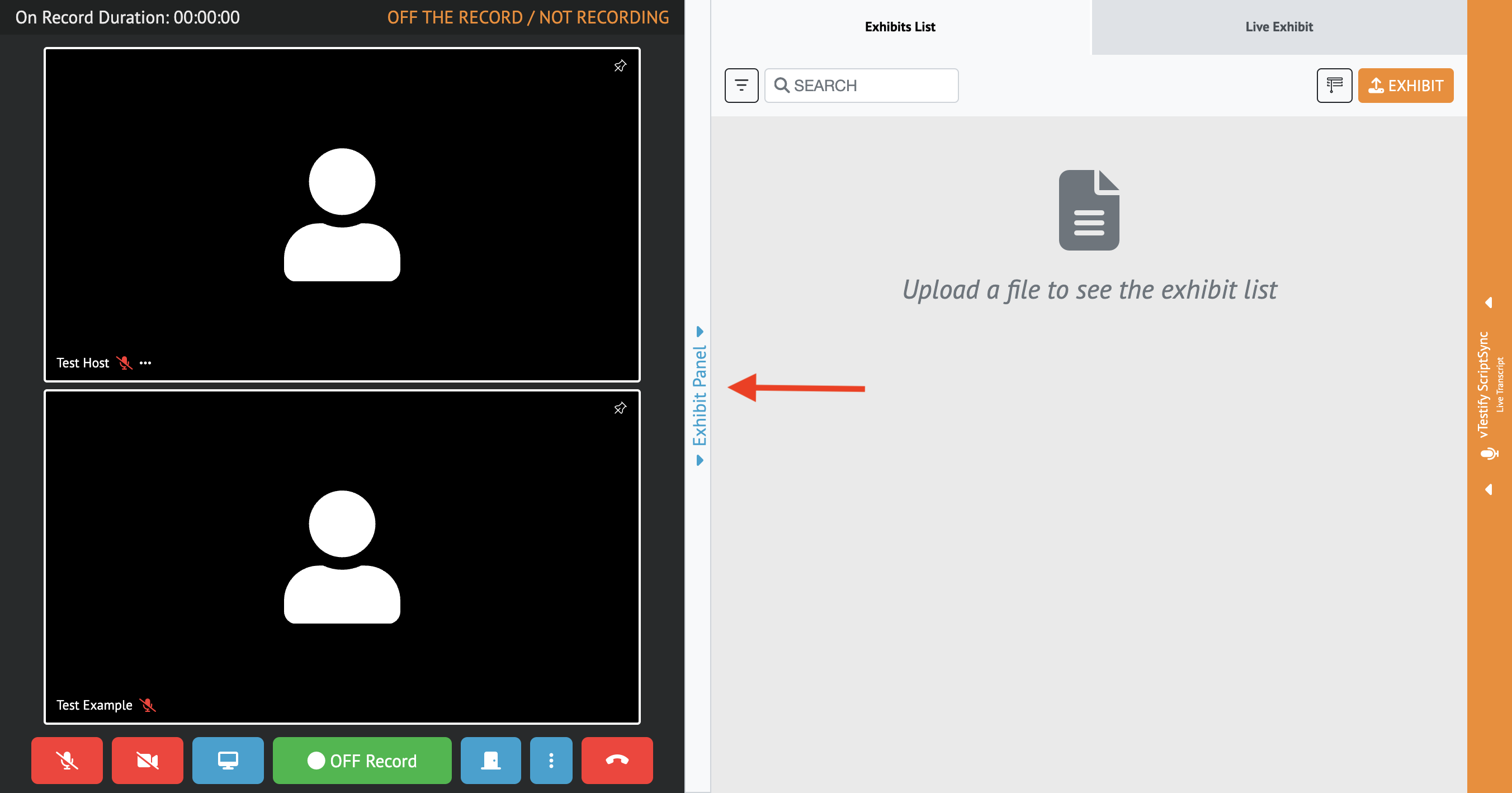
2. Click the “Exhibit” button.
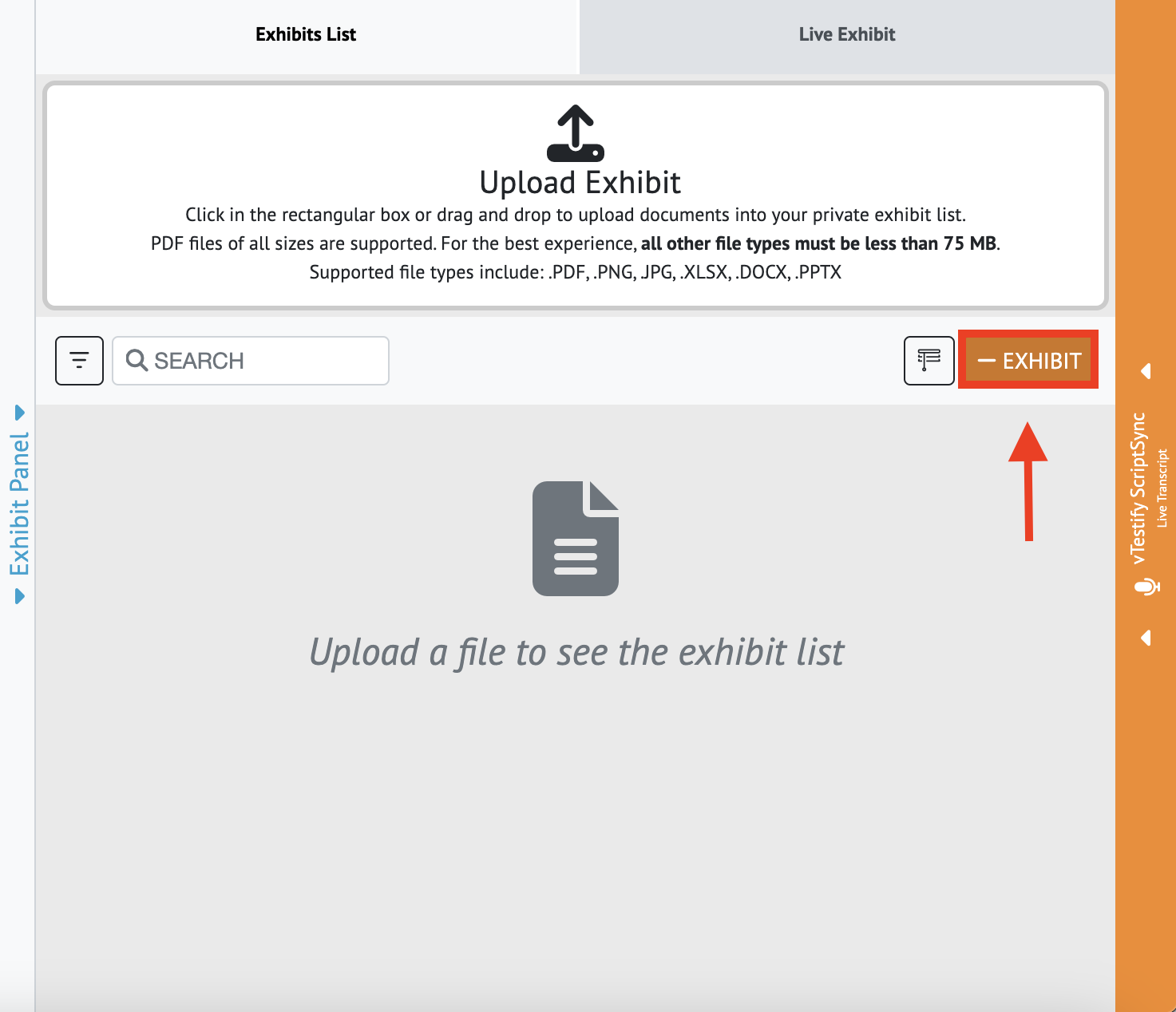
3. Click anywhere in the “Upload Exhibit” box to access and upload documents.
Supported documents: .PDF, .PNG, .JPG, .XLSX, .DOCX, .PPTX
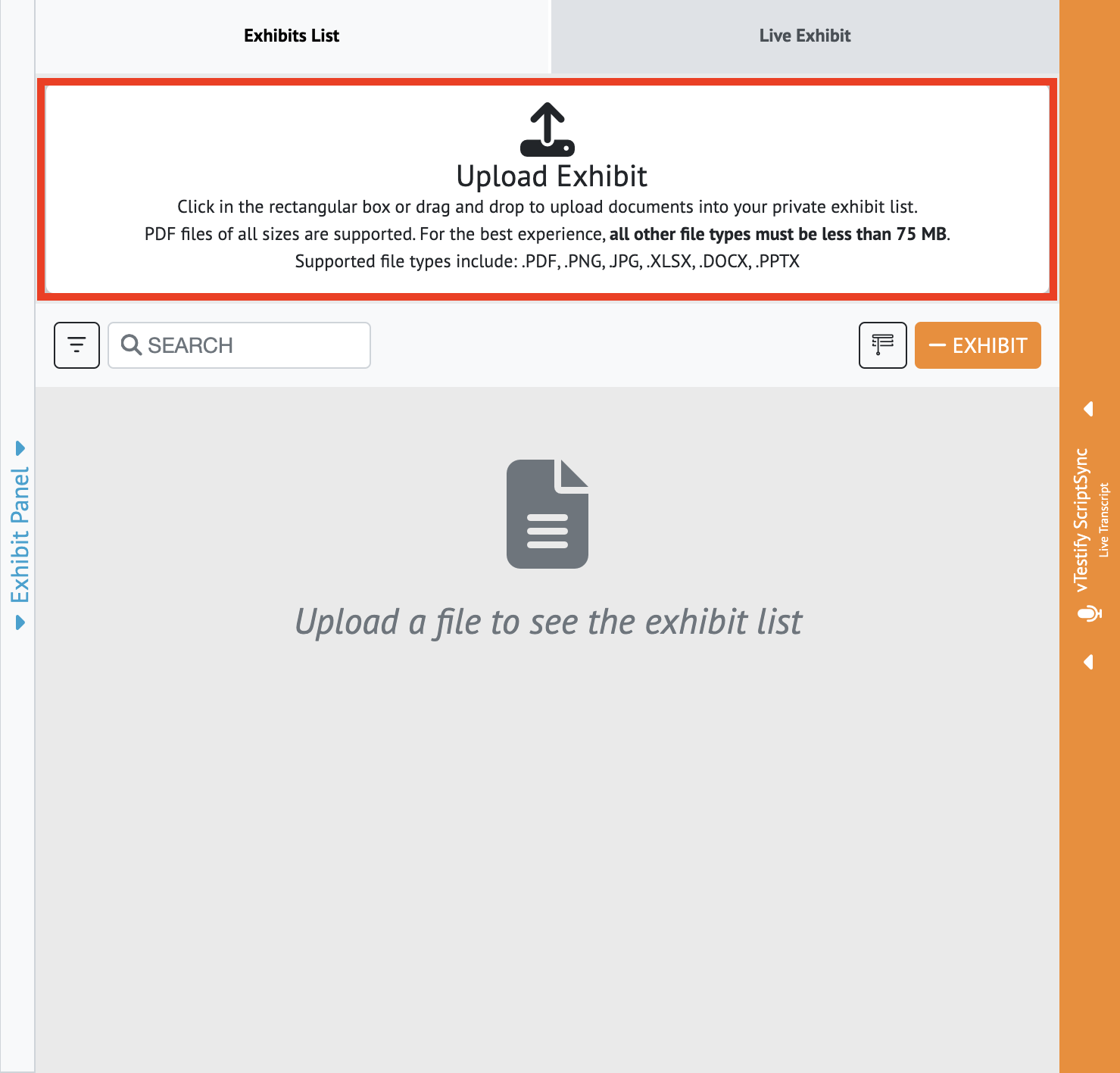
4. Once files are uploaded, they will appear in the “Exhibits List” tab and can be shared out.
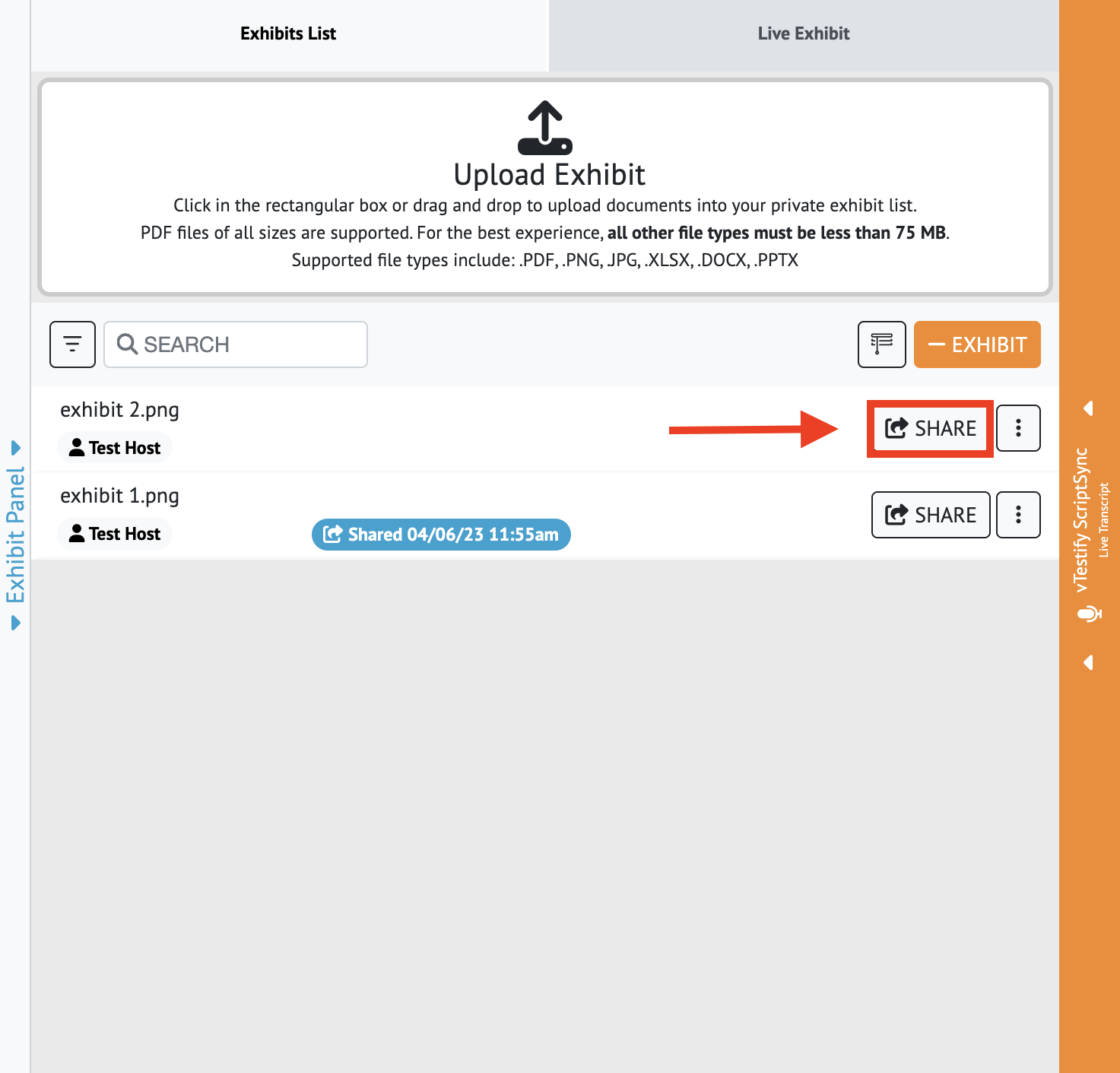
Click on the 3 Dot ‘options’ button next to the Share button
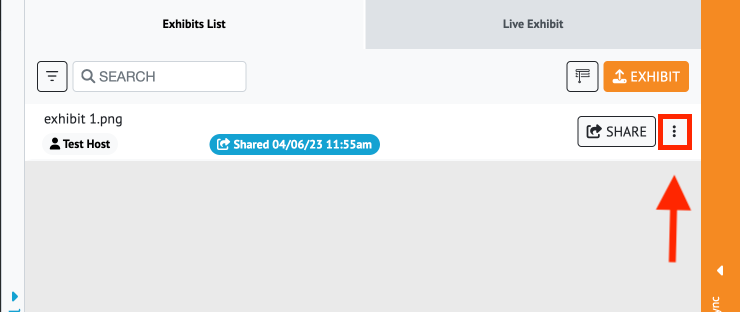
To view the exhibit before sharing it, select the “Private View” button
Uploaded exhibits may be stamped prior to sharing the exhibit. For more information, please see How-to Stamp an Exhibit
Exhibits can also be shared from the “Private View” by clicking the “Share” button at the top left of the preview screen.
To delete the exhibit before sharing it, select the “Delete” button
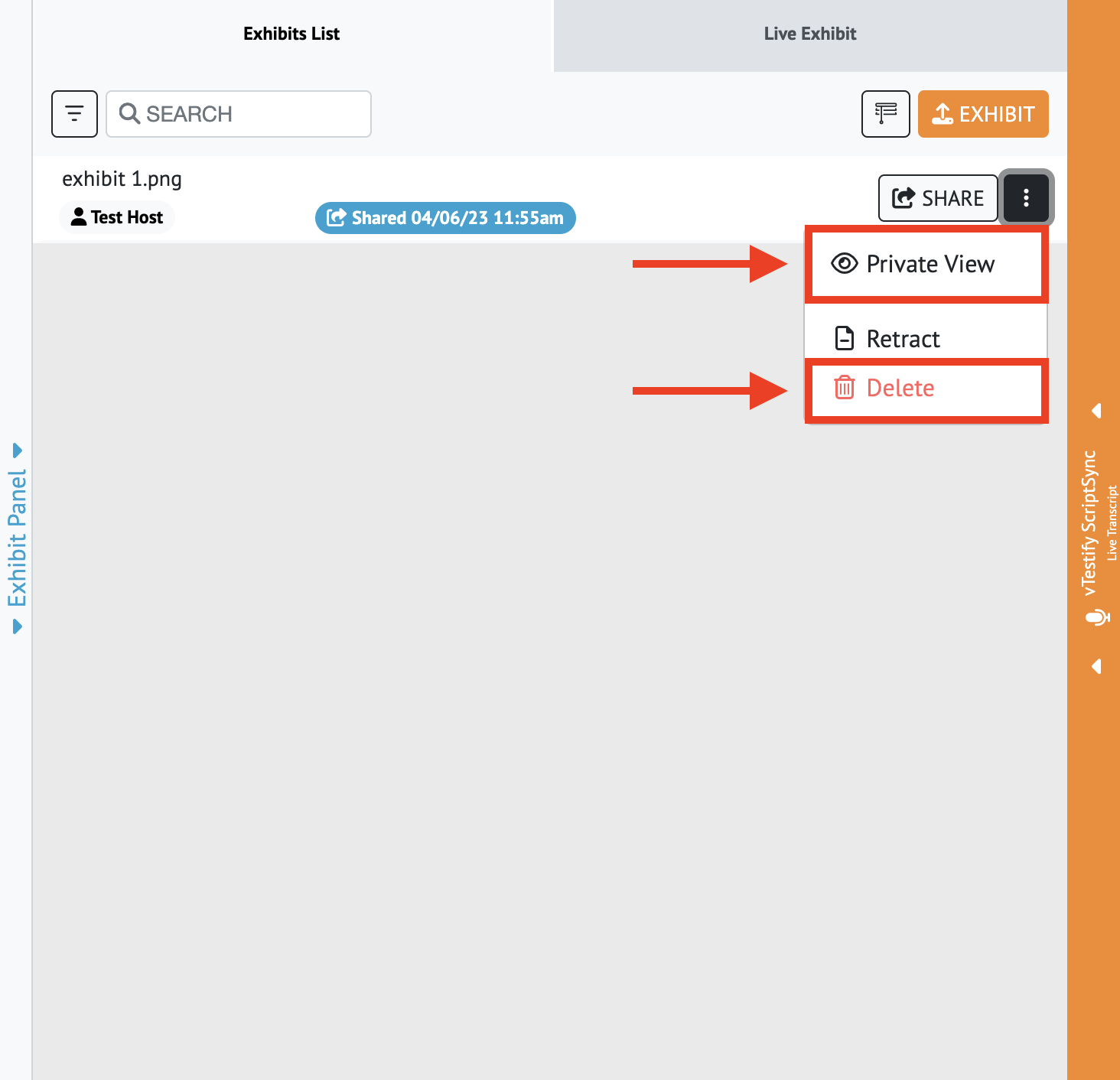
If your proceeding is part of a case, you may also view and share exhibits from the previous proceedings. This is done by clicking the carrot to expand the exhibits.
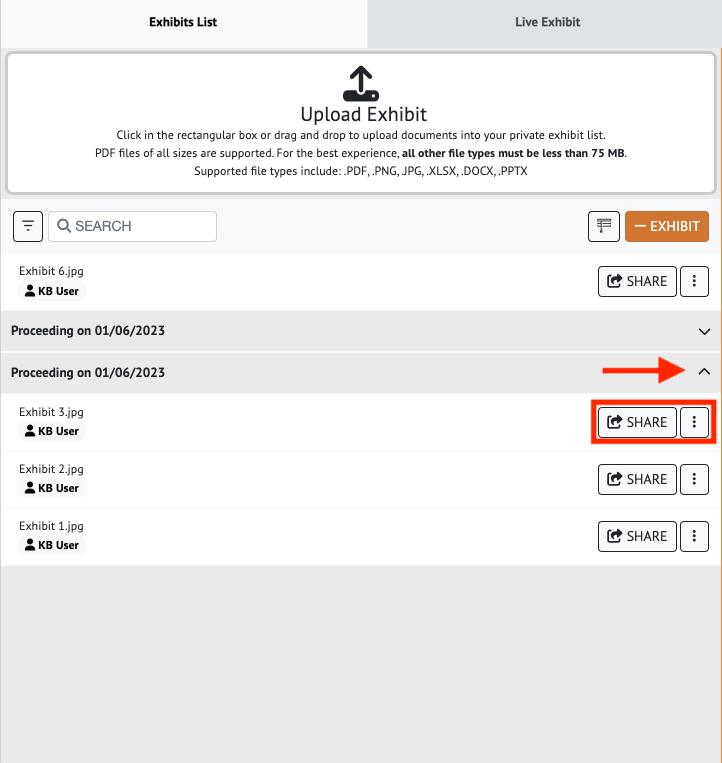
Clicking “Share” allows all attendees within the deposition to view the exhibit within the “Live Exhibit” tab of the deposition
All attendees will automatically be taken to the “Live Exhibit” tab once an exhibit has been shared on the record (This does not apply to attendees in the Side Bar Rooms)
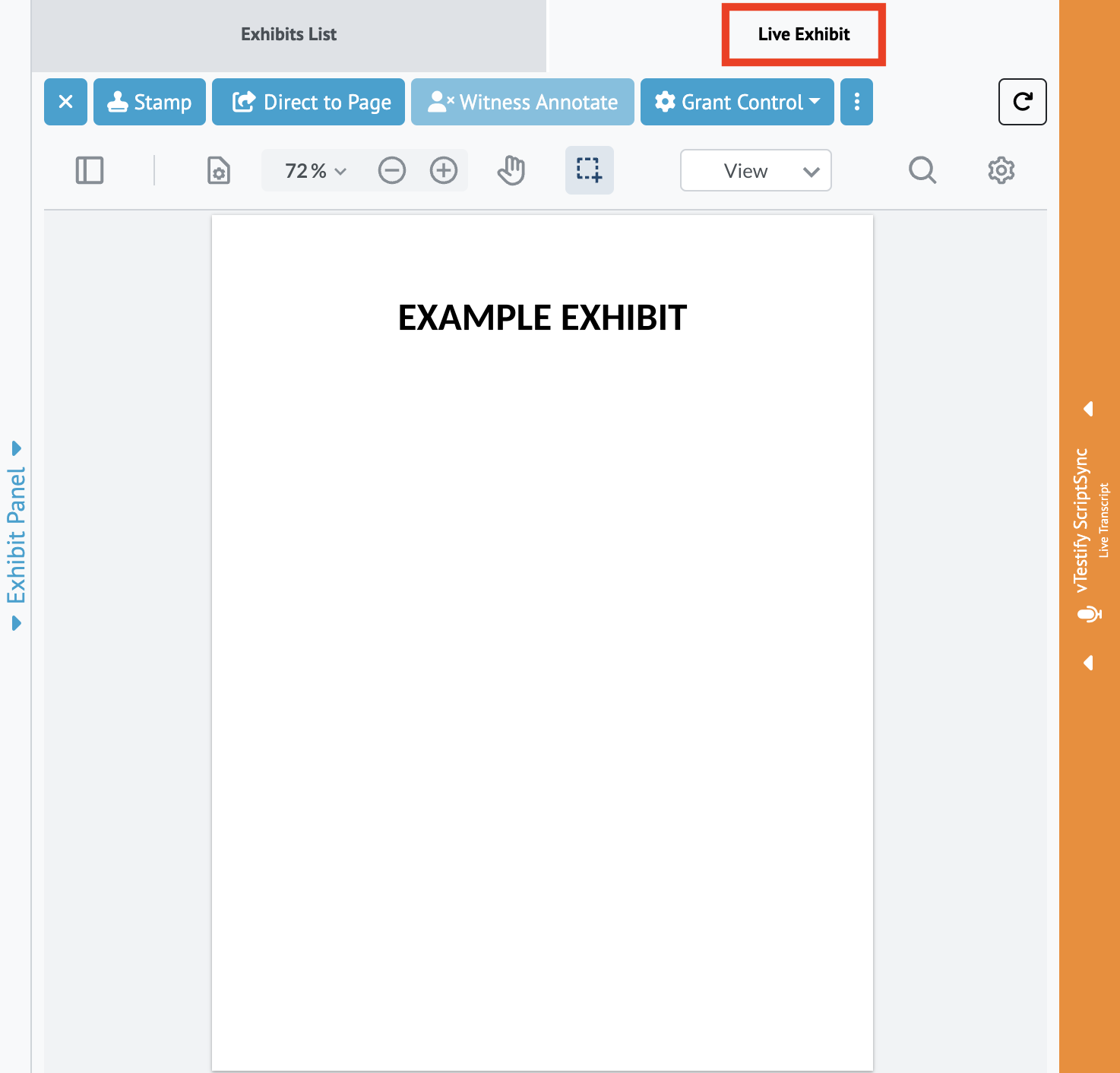
After sharing an exhibit to the deposition, you will also have the ability to click “Direct to Page”. This feature allows you to take everyone in the deposition to the page of the exhibit you are viewing.
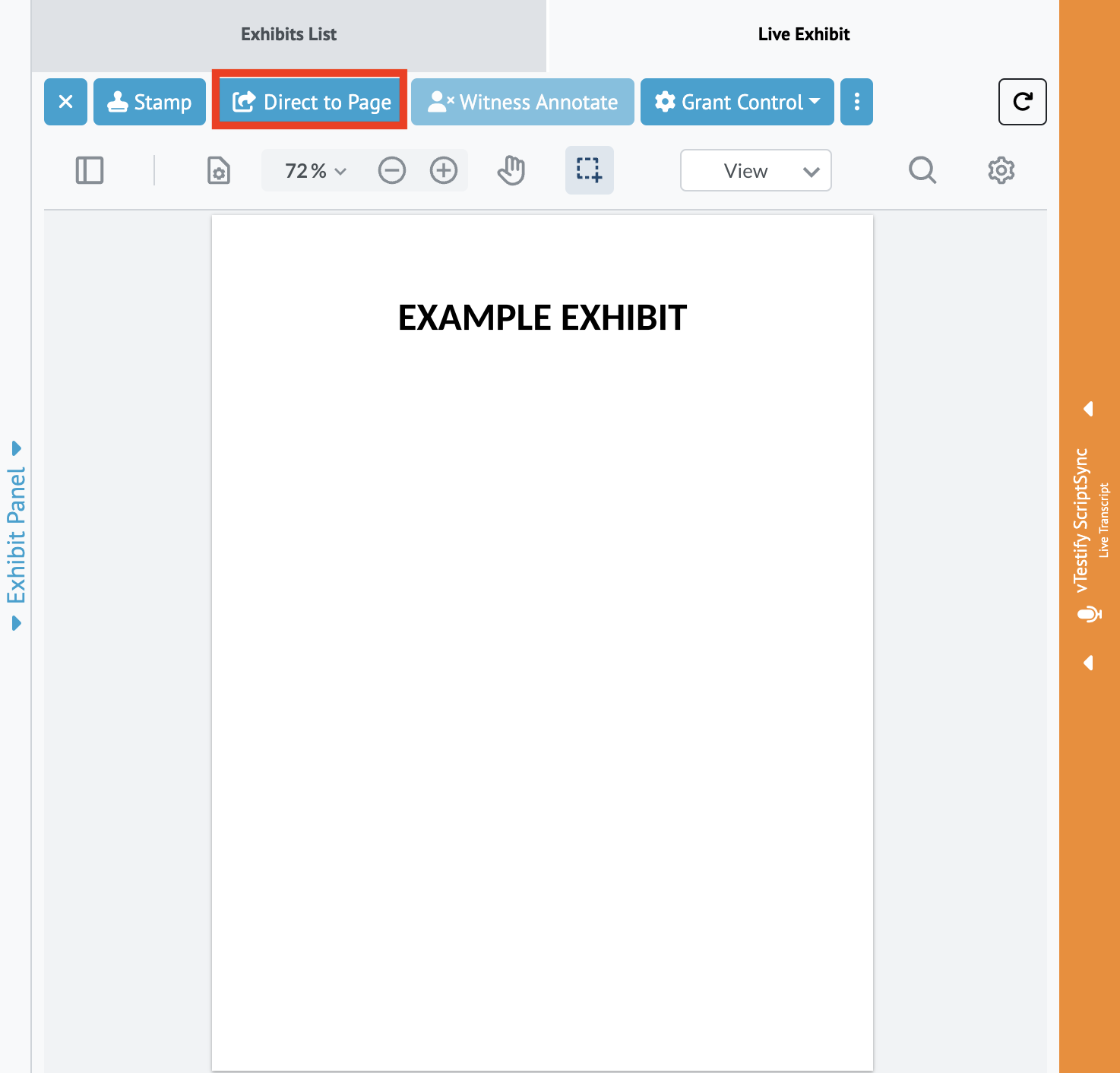
4. The Host always has the same controls as the Exhibit Owner.
a. The Exhibit Owner may grant or revoke Exhibit Control to another Attendee by clicking on the Exhibit Control Dropdown.
i. When the Witness Annotate button is green, then the witness may annotate the exhibit.
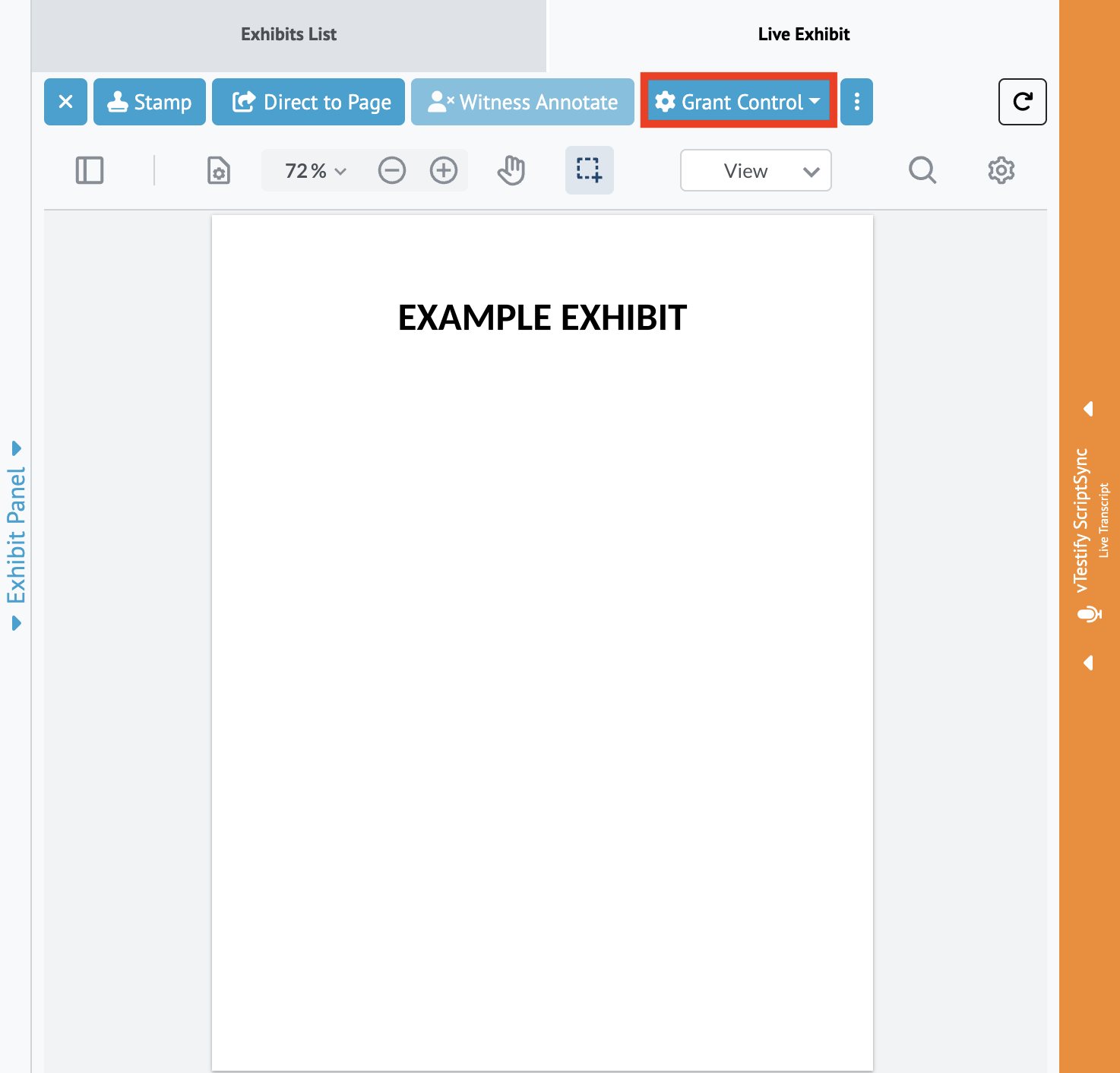
b. Attendees who received Exhibit Control have access to the following buttons on the exhibit toolbar:
i. Close
ii. Stamp
iii. Direct to page
iv. Witness Annotate
v. Download
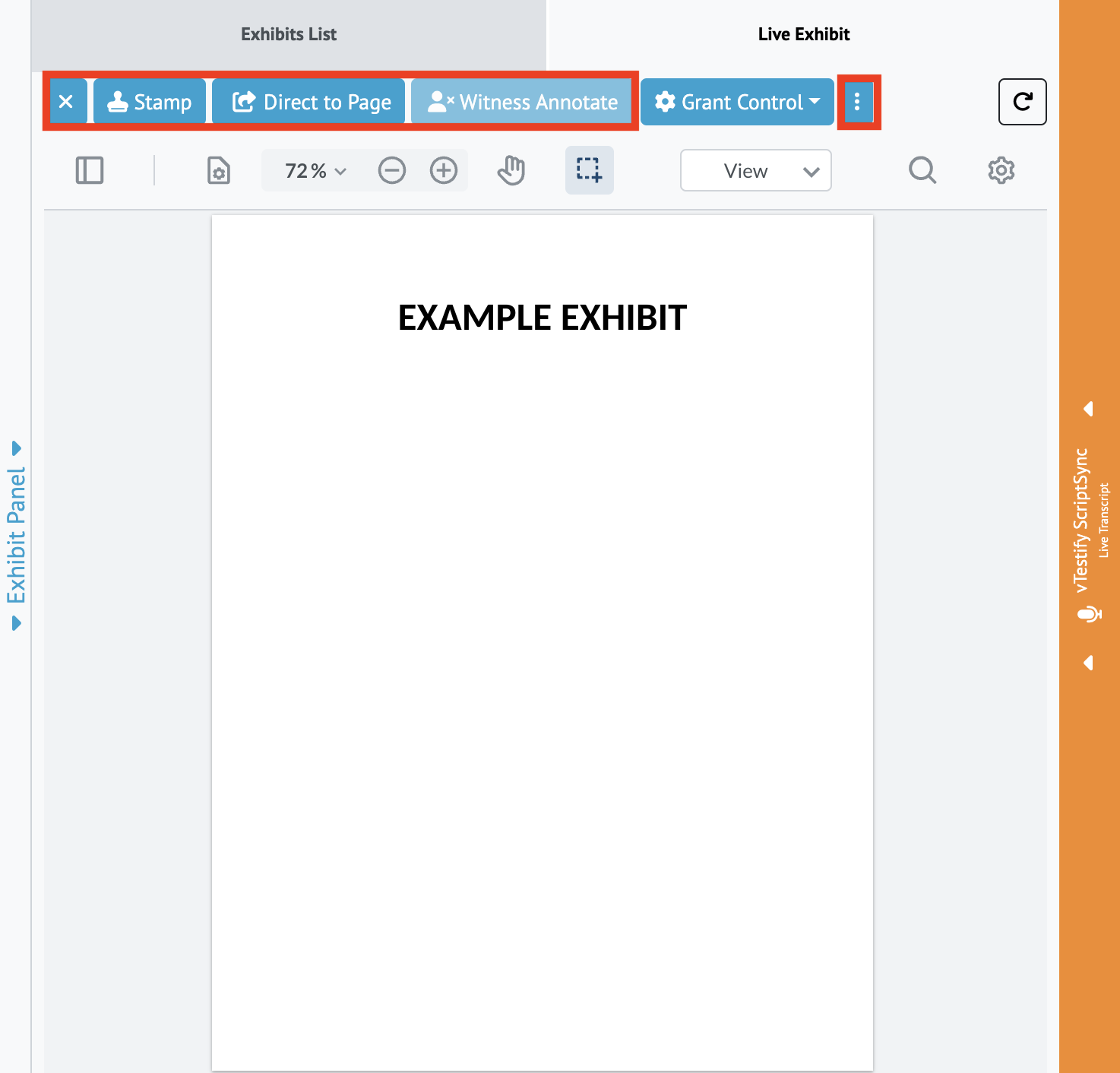
c. An Attendee who received Exhibit Control may not grant or revoke control to another Attendee
5. You can Retract a Shared Exhibit, doing so removes it from public view and back to your private Exhibit List
a. Click the 3 Dot “Options' button
i. Select the “Retract” button
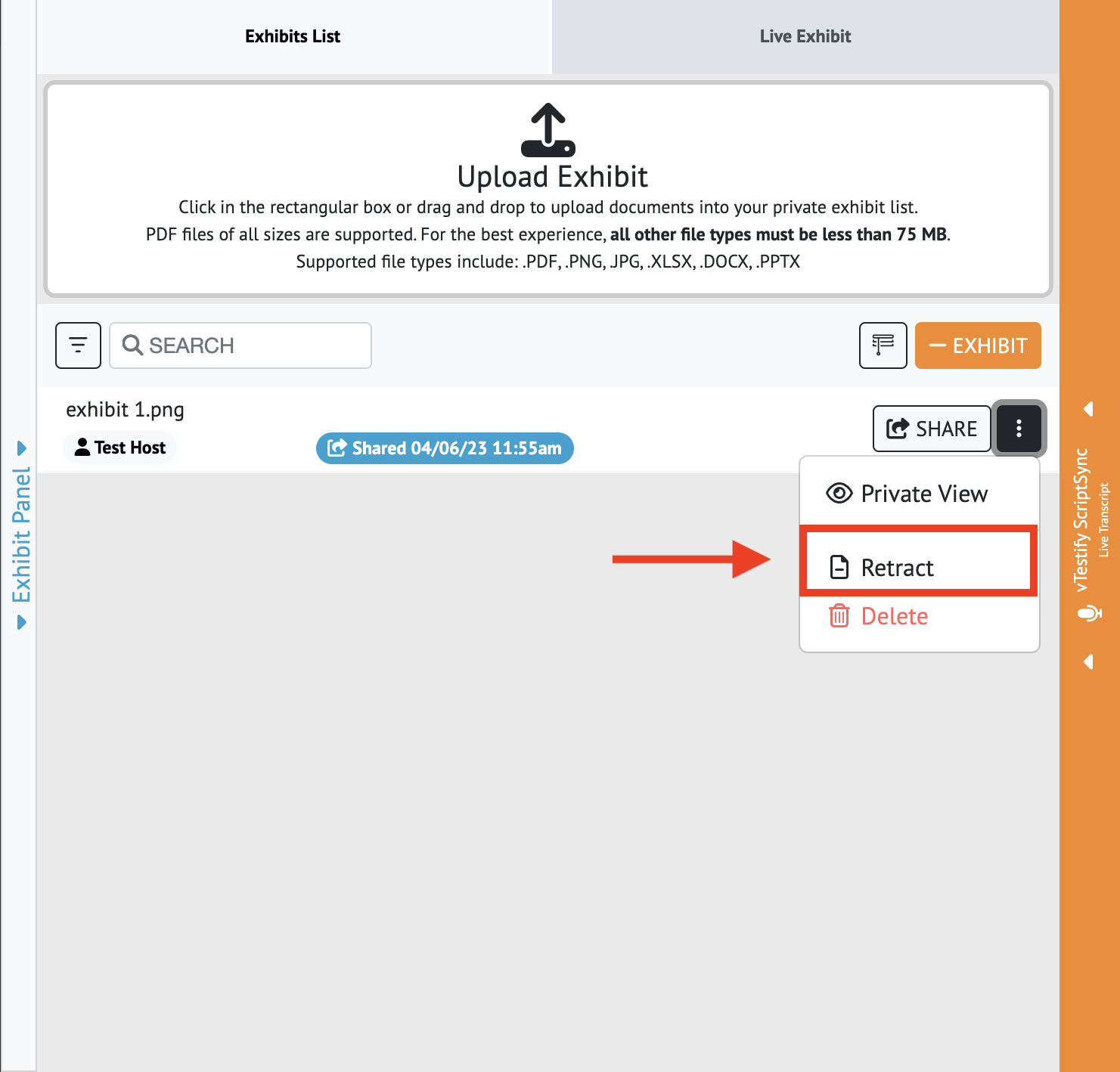
b. Once an exhibit has been retracted, it will show “Retracted” in your exhibit list
i. The exhibit will no longer appear for other users
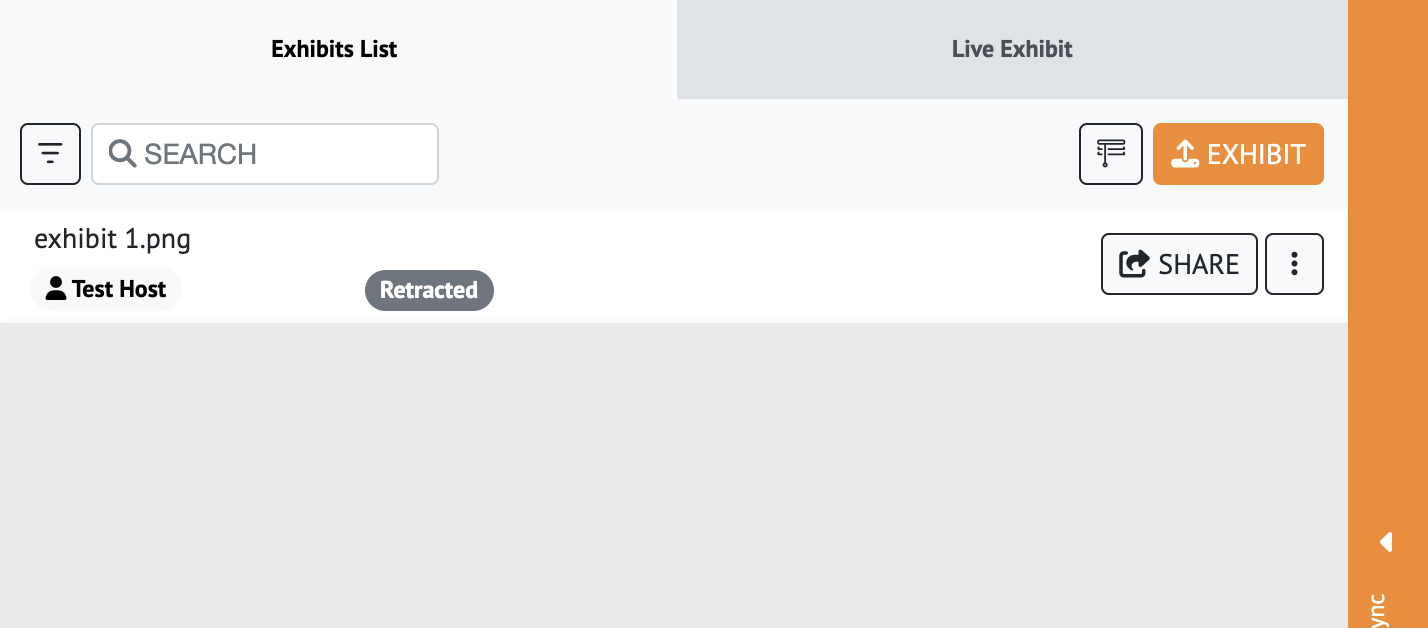
c. Click the 3 Dot 'Options” button and select “Delete” to delete the file
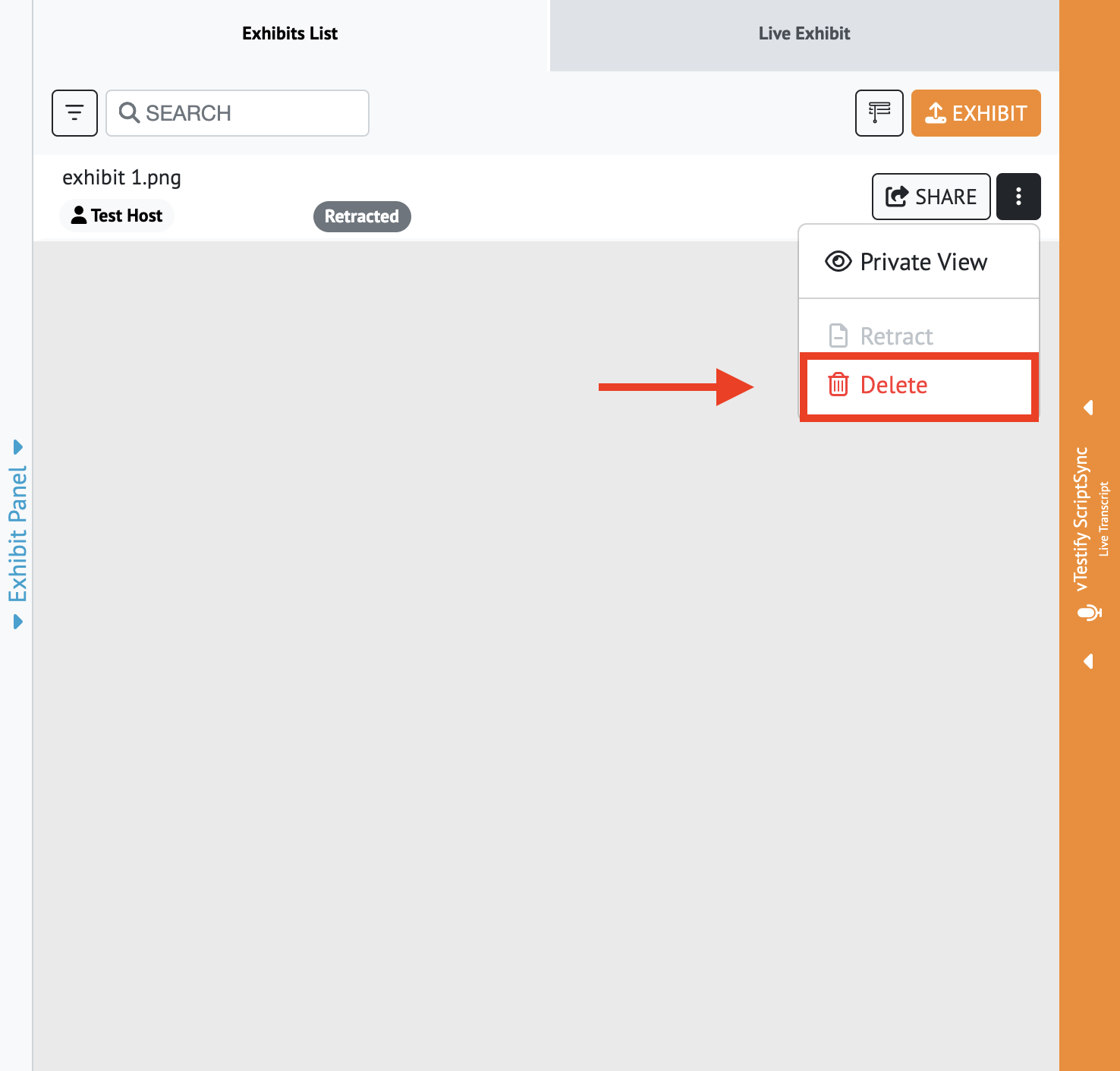
Once the Exhibit has been shared, you must close the shared document before it can be Retracted
6. Exhibits will be automatically copied over to the following deposition if the deposition cases are linked.
a. For more information please see How-to Use Case Management
7. The “Privacy Shade” will allow you to keep your exhibit list private while you are utilizing the screen share feature. Please see How-to Screen Share Within a Deposition
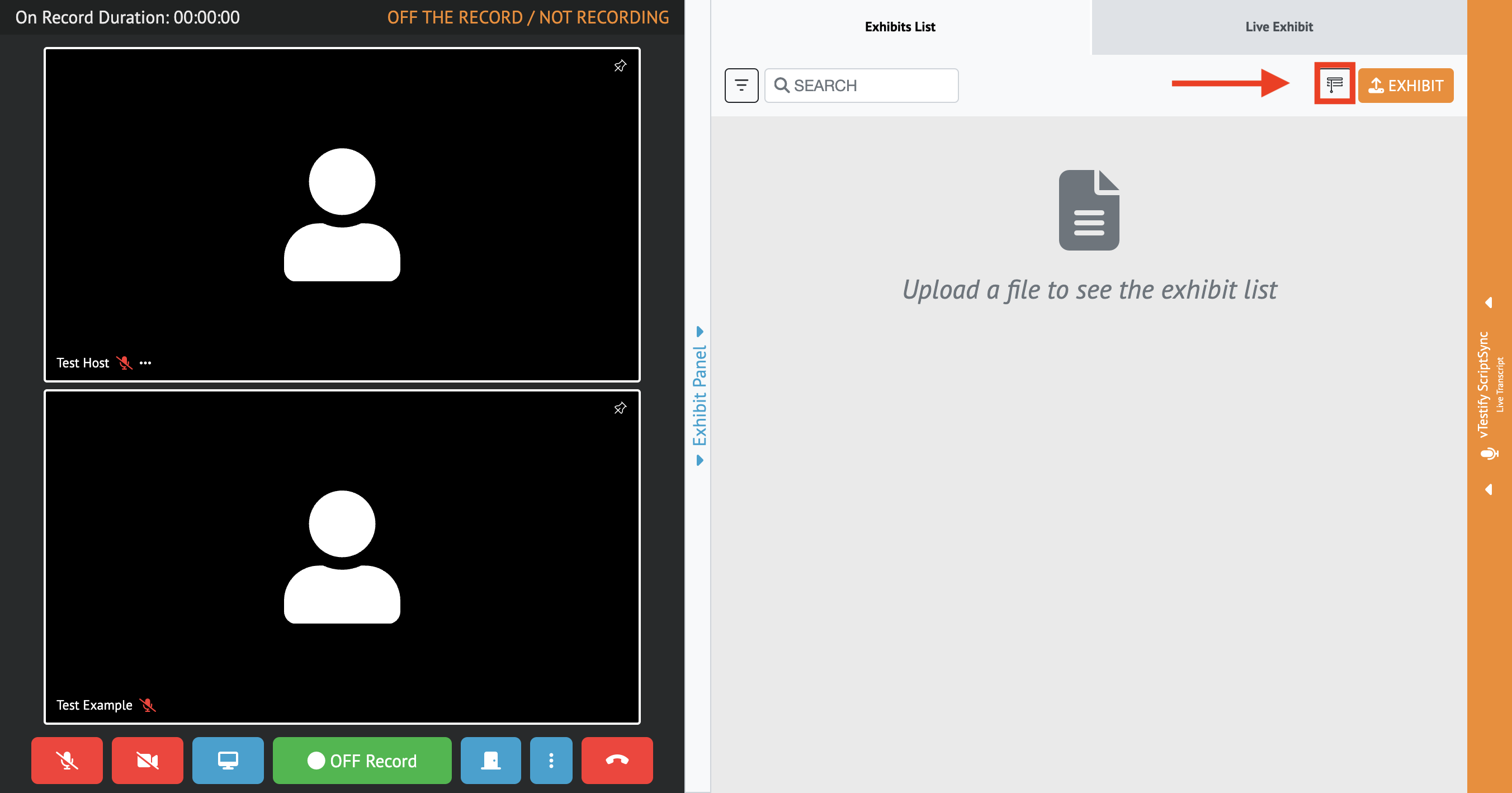
a. Starting a Screen Share will automatically enable the Privacy Shade over your exhibit list.
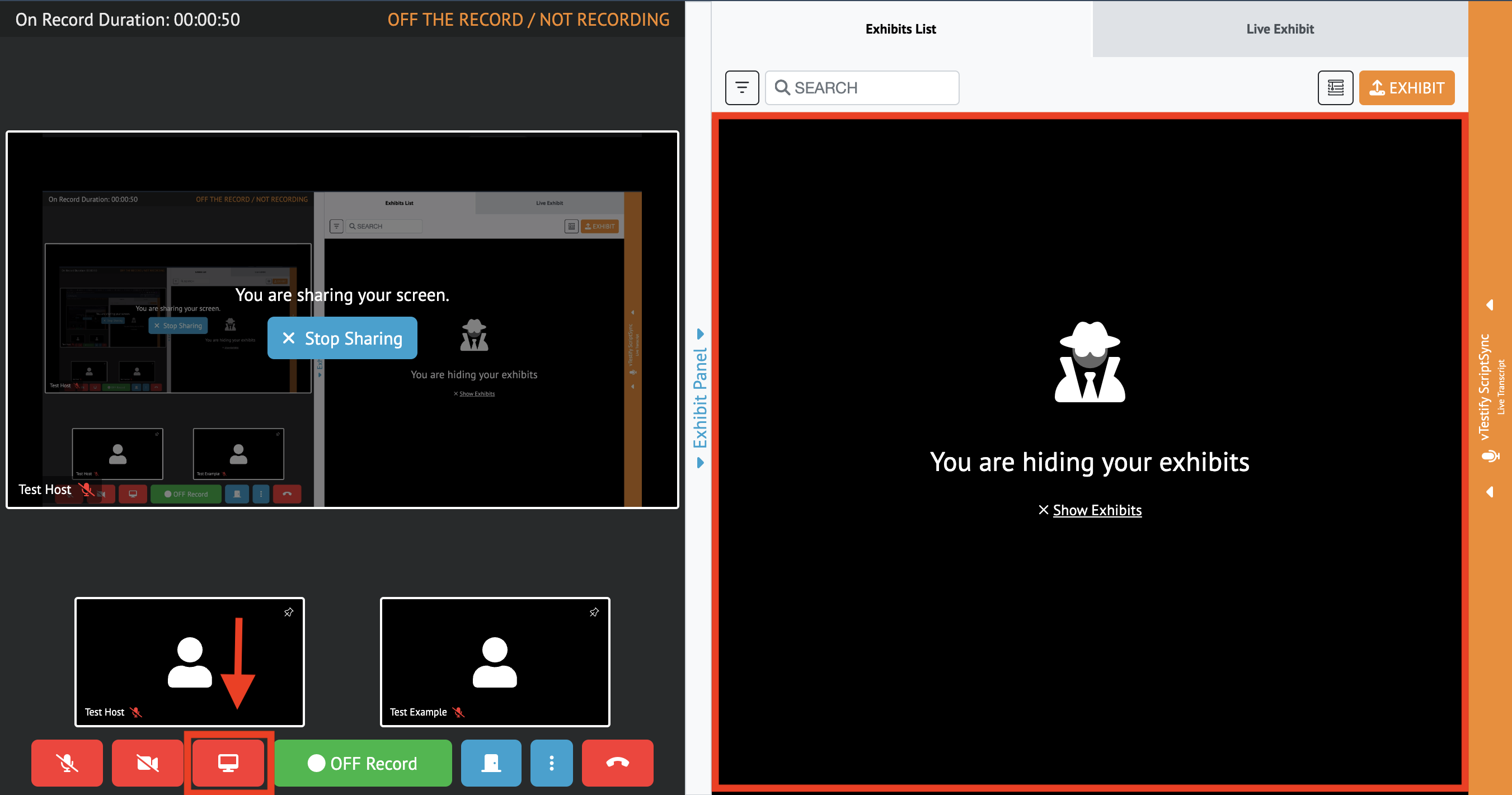
Uploads will not allow file-formats .ppt .doc or .xls. To upload an exhibit please save your files as either .PDF, .PNG, .JPG, .XLXS, .DOCX, or .PPTX. See Converting Old Office File Types to Supported File Types